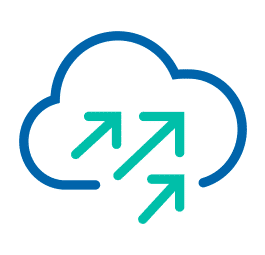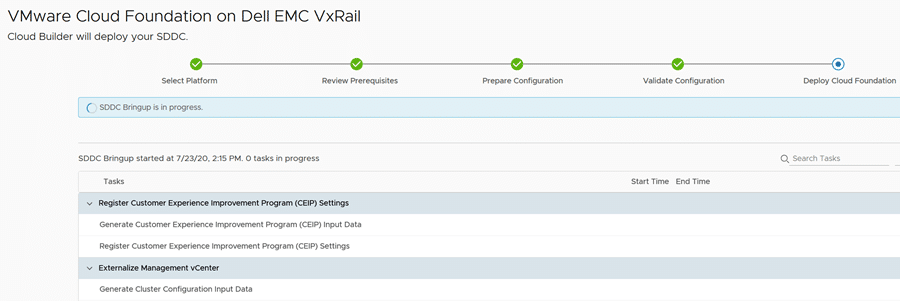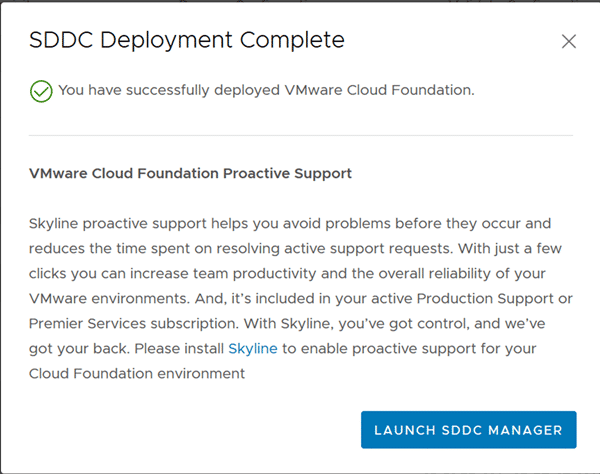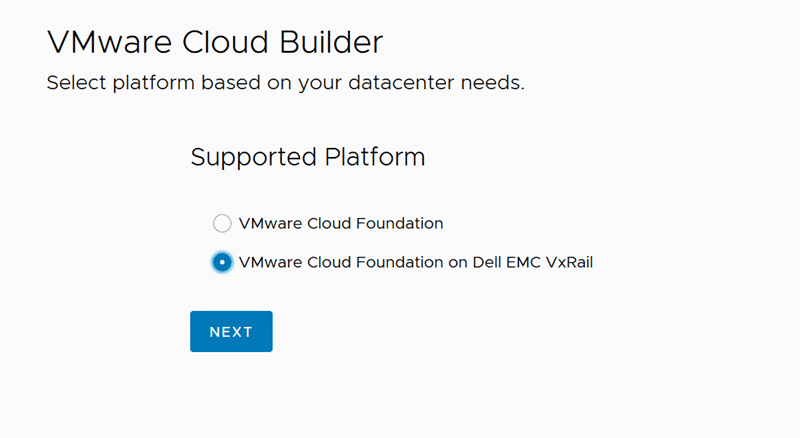VMware Cloud Foundation (VCF) ist die einheitliche SDDC-Plattform für die Hybrid Cloud. Sie basiert auf der Compute-, Storage- und Netzwerkvirtualisierung von VMware.
VMware Cloud Foundation kann modular um weitere Workload Cluster erweitert werden, oder eine vorhandene Management-Domain über eine zweite Availability-Zone (AZ) gestreckt werden. Der Erweiterungsprozess wird über den SDDC-Manager gesteuert. Der Ablauf hierzu ist im Prinzip recht einfach und der SDDC-Manager übernimmt im Hintergrund alle Konfigurations-Aufgben, wie z.B. die Erzeugung des vSAN Clusters, der Netzwerke, Kernelports, vCenter umd NSX-Manager.
- Hosts mit ESXi Basisimage installieren
- Management IP definieren
- root Login definieren
- DNS und NTP konfigurieren
- neue Hosts in den SDDC-Manager importieren
- WLD erzeugen
Es gibt jedoch einen kleinen Stolperstein, der leicht übersehen wird: Die NIC Reihenfolge der neuen Hosts. Vor dem Import der Hosts wir eine Checkliste angezeigt, die uns darüber informiert, welche Eigenschaften die Hosts haben müssen. Gefordert werden zwei physische NICs mit mindestens 10 GBit.

Was jedoch oft überlesen wird, ist das Prädikat „traditional numbering„. Das bedeutet, die beiden 10 GBit NICs müssen die Nummern vmnic0 und vmnic1 haben. Eine Information, die leider allzuleicht überlesen wird. Diese Reihenfolge ist hart-verdrahtet und läßt sich nicht auswählen. Erschwerend kommt hinzu, dass viele Serversysteme Onboard-Netzwerkadapter haben, die zum Teil in 1 GBit ausgelegt sind. ESXi beginnt bei der Nummerierung der vmnics bei diesen Onboard-Adaptern. In solch einem Fall hätten dann also die geplanten 10 GBit NICs höhere Nummern wie z.B. vmnic2 oder vmnic3. Damit scheitert das Rollout der VCF Erweiterung.
Es ist in der aktuellen VCF Version 4.2 nicht möglich, die NICs explizit zu wählen, wie dies beispielsweise im Bringup-Sheet der Fall ist. Auch die Verwendung von mehr als 2 NICs geht nur über API-Calls und nicht über den SDDC-Manager.
Ausweg
Der einzige Ausweg besteht gegenwärtig darin, die Onboard Adapter im BIOS der Server zu deaktivieren und ggf. den PCIe LAN Adapter in einen Slot mit niedriger Nummer zu stecken, damit die NICs die Nummern 0 und 1 erhalten.