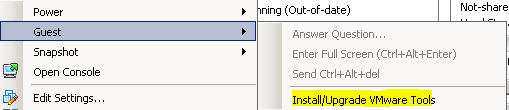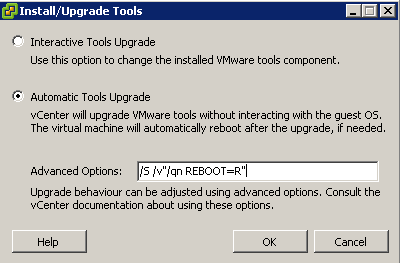Kürzlich musste ich ein Linux System als VM bereitstellen. Dafür wählte ich das aktuelle CentOS, da dieses von VMware unterstützt wird und ein gutes Paketmanagement ähnlich Debian bietet. Ich muss an dieser Stelle vorausschicken, dass ich hauptsächlich mit bunten Systemen aus Redmont arbeite und nur gebrochen bash spreche.;-) Daher dieser Blogbeitrag – er dient meiner Erinnerung.
Eine der ersten Handlungen nach Bereitstellung einer VM ist immer die Installation der VMware Tools. Wie aber macht man dies bei einem nackten CentOS.
Der Installer der Tools basiert auf Perl, welches in der Basisinstallation eines CentOS Servers nicht unbedingt vorhanden ist. Daher mus die Perl Laufzeitumgebuing auf dem System installiert werden. Am komfortabelsten geht dies mit dem Paketmanagement YUM (Yellowdog Updater Modified).
yum -y install perl
Tools ISO einbinden
Falls das Verzeichnis /mnt/cdrom nicht vorhanden ist, muss dieses erstellt werden.
mkdir /mnt/cdrom
Dorthin wird das Tools ISO eingehängt. Dazu im vSphere Client die VMware Tools Installation starten.
mount /dev/cdrom /mnt/cdrom
Entpacken
Die gepackten Setup Datein kopiert man in ein temporäres Verzeichnis (z.B. /tmp) und kann danach das ISO wieder aushängen.
cp /mnt/cdrom/VMwareTools*.tar.gz /tmp
cd /tmp
umount /mnt/cdrom
Das Paket wird entpackt.
tar -zxf /tmp/VMwareTools*.tar.gz
Ausführung des Installations Skriptes mit Standardoptionen.
/tmp/vmware-tools-distrib/vmware-install.pl --default