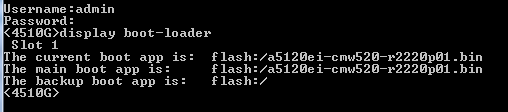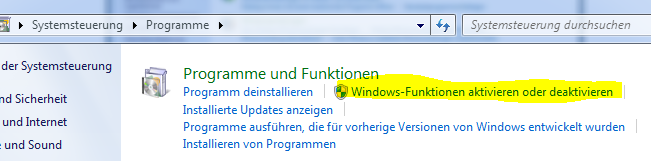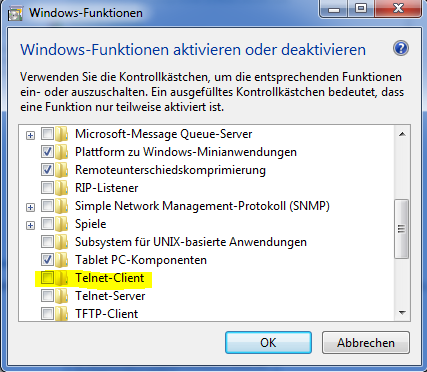Ich hatte mich vor einiger Zeit bereits über die Unhandlichkeit von Switchen ausgelassen. Fast jeder Kaffee-Vollautomat oder Kühlschrank verfügt heute über eine Web-GUI, über die man z.B. Software Updates einspielen kann. Nicht so bei einem HP 4510G Switch, den ich aktualisieren musste.
FTP Server
Zur Aktualisierung benötigt man einen FTP Server. Ist keiner vorhanden oder verwendbar, hilft ein kleines Programm namens Quick’nEasyFTP Server.
Software Update
Die Update Pakete auf einen zugänglichen FTP Server legen oder den lokalen FTP Server starten. Letztere Variante ist recht handlich und funktioniert immer.
Nun muss man eine Telnet (ja, willkommen im IT-Neolithikum) Verbindung zum Switch aufbauen. Der geneigte Windows7 Benutzer wird nun zu Recht sagen: Telnet-Client? Habe ich nicht! Doch er ist noch vorhanden auf Windows7, aber man muss ihn erst aktivieren.
- in die Suchleiste Telnet eingeben und den Client starten
open <Switch IP>
- Login als admin und dem entsprechenden Passwort
Platz schaffen
Mit großer Wahrscheinlichkeit liegt bereits ein BIN Image auf dem internen Flash Speicher des Switches und verhindert den Download des aktuellen BIN Images vom FTP Server.
- Hier eine der eventuell vorhanden BIN Dateien löschen
del <file>
Bit „del“ ist die Sache noch nicht erledigt (darauf bin ich zunächst reingefallen).
dir /all
Nun sieht man, dass die gelöschten Dateien noch vorhanden sind (Papierkorb). Endgültig beseitigt man sie mit dem folgenden Kommando.
reset recycle-bin
Download vom FTP Server
Jetzt kann es endlich losgehen.
ftp <IP des FTP Servers>
- Login als User anonymous mit leerem Passwort, oder dem FTP User mit Passwort falls der Server dies erfordert.
- Updatepakete vom FTP Server laden. Ich habe die Pakete hier der Einfachheit wegen „update.bin“ und „update.btm“ genannt, wie im HP Manual. Die richtigen Namen sind natürlich anders und länger. Man benötigt das BIN und BTM File.
Nicht wundern. Der Download (ca. 12MB) dauert quälend lange. Klar, ist ja Telnet. 🙂
[ftp] get update.bin
[ftp] get update.btm
[ftp] bye
Upgrade boot ROM
bootrom update file update.btm slot 1
System Software Image definieren
boot-loader file update.bin slot 1 main
Der nächste Schritt dient der Kontrolle.
display boot-loader
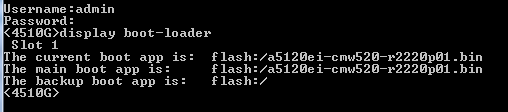
Alles OK. Klar zum Reboot.
reboot
Login in über Browser
Hier kam die nächste herbe Enttäuschung. Die Loginseite erschien und nach Eingabe von User und Passwort wurde folgende Fehlermeldung ausgegeben:
„The Product Function error !“
Nicht sehr aussagekräftig und wahrscheinlich von einem Inder aus dem Japanischen übersetzt. 😉 Dieses Problem trat jedoch nur mit IE9 auf. Mit Firefox (20) und IE10 wurde eine neu gestaltete Loginseite gezeigt, die neuerdings auch ein Captcha erfordert.