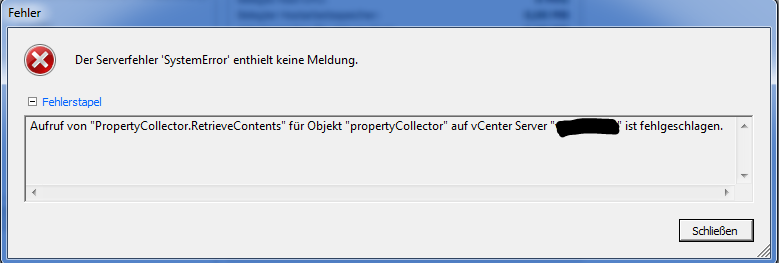Ab und an bringe ich Templates auf den neuesten Stand. Heute konvertierte ich eines zur VM und aktualisierte das OS. Anschließend wollte ich einen Blick in die Eigenschaften der VM werfen und wurde mit dem Fehler „Aufruf von PropertyCollector.RetrieveContents für Objekt PropertyCollector auf vCenter ist fehlgeschlagen“ konfrontiert (vgl. Bild).
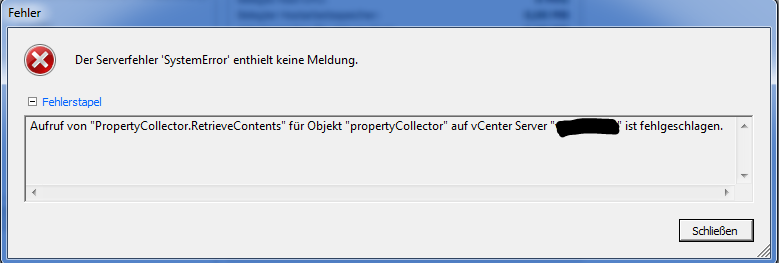
Ursache ist eine eingebundene ISO-Datei im CD-ROM, die auf ein nicht mehr gültiges Ziel zeigt. Das ISO Verzeichnis wurde inzwischen umgezogen.
Aushängen geht nicht, da obige Fehlermeldung eine Änderung verhindert. 🙁
Die Lösung ist einfach und schnell:
- Datenspeicher der VM notieren. Das erspart viel Sucharbeit 😉
- VM aus Bestandsliste entfernen (nicht löschen!)
- Mit dem Datenspeicherbrowser zum Verzeichnis der VM wechseln und das VMX File zur Bestandsliste hinzufügen. Und schon klappt es wieder. 🙂