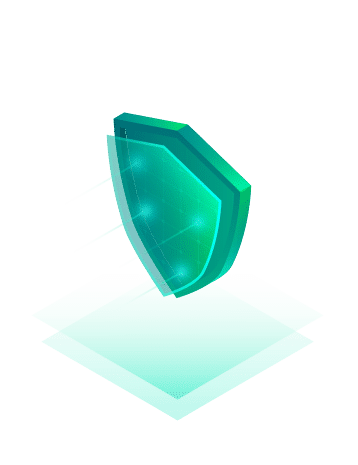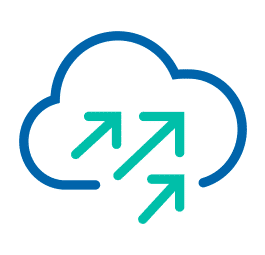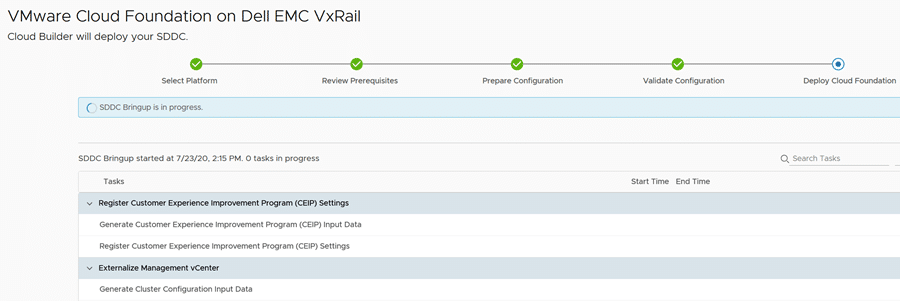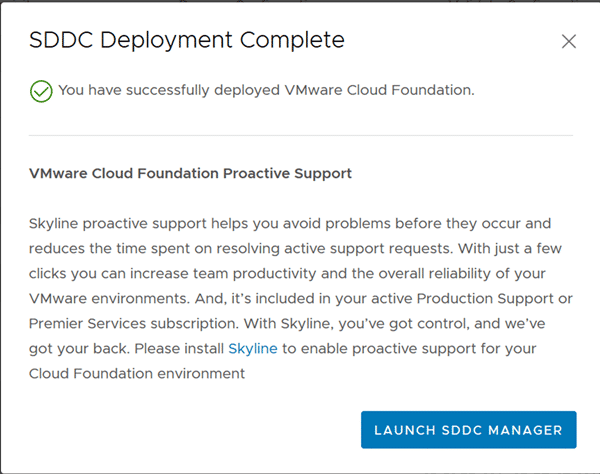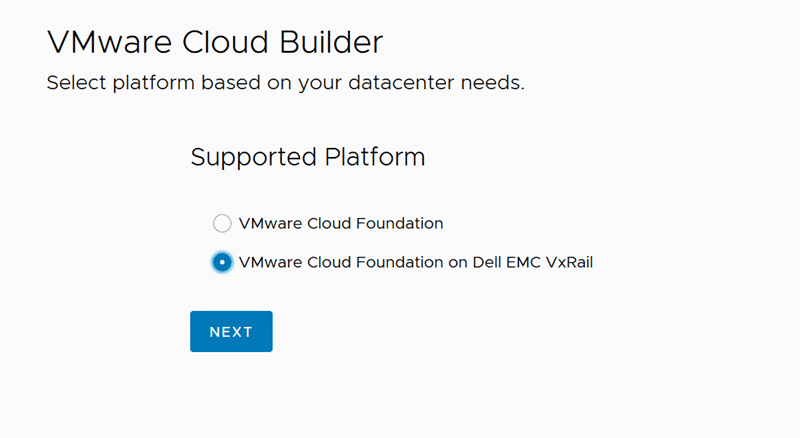Veeam backup & Replication v11 steht kurz vor der Veröffentlichung. Diese ist für Mittwoch den 24.2.2021 geplant. Partner und Service Provider hatten einige Tage Vorsprung und Zugriff auf den sogenannten RTM Build (ready to manufactoring).
Eine der (wie ich meine) spannensten neuen Funktionen in Version 11 ist die Einführung der sogenannten Immutable Backups. Ich hatte bereits in meinem Beitrag „Strategien zum Schutz von Veeam Backups durch unveränderliche Repository Server mit Linux XFS“ berichtet.
Einige von Euch setzen möglicherweise schon Linux Repository Server mit dem XFS Dateisystem und Fastclone produktiv ein und möchten diese nun im die Funktion Immutable-Backups erweitern. Ich werde in diesem Beitrag erklären, wie sich dies mit wenigen Schritten bewerkstelligen lässt.
Schutz aktivieren
Um die Funktion zum Schutz der Backupdaten auf bestehenden XFS Repositories zu aktivieren, müssen wir diese im Veeam Backup Client v11 bearbeiten (Bild unten). Ab Version 11 ist im Abschnitt Repository eine neue Checkbox zu sehen („make recent backups immutable for [x] days“). Dabei ist 7 Tage der kleinstmögliche Zeitraum für den Schutz. Sobald man die Checkbox aktiviert wird sehr wahrscheinlich eine Benachrichtigung wie unten dargestellt erscheinen. „Unable to set the immutability option: cannot find the transport service on server <your repo server>. Configure the server anyway?„. Wir bestätigen diese mit [Yes].
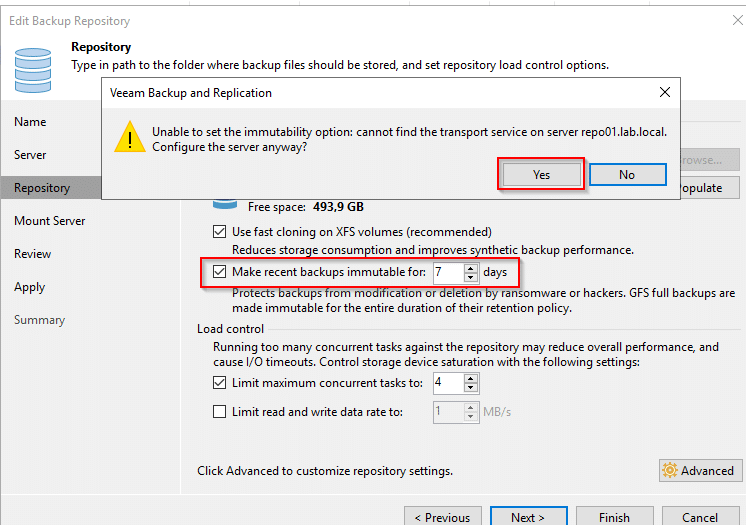
Wir müssen zur Aktivierung des Immutable Flags den Veeam Transport Service auf dem Ziel neu konfigurieren.
„Veeam Immutable Backups auf vorhandenen Linux XFS Repositories aktivieren“ weiterlesen