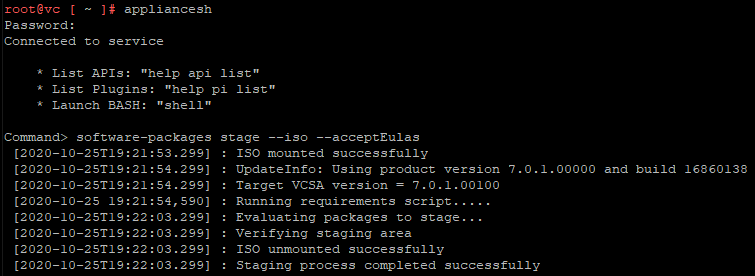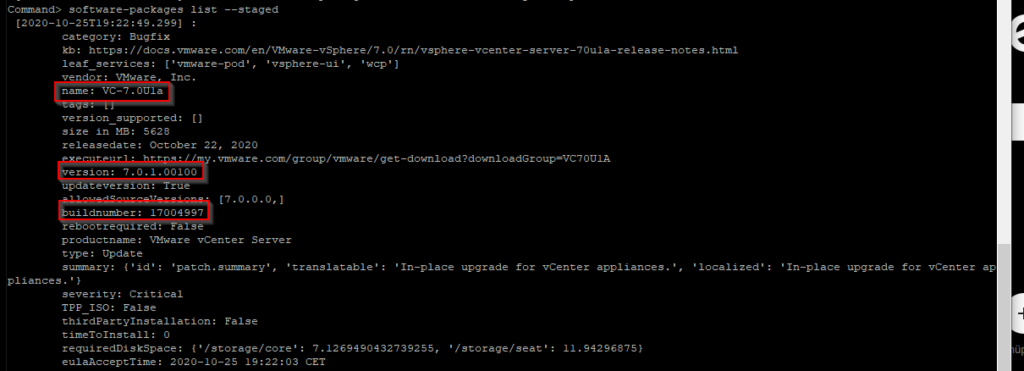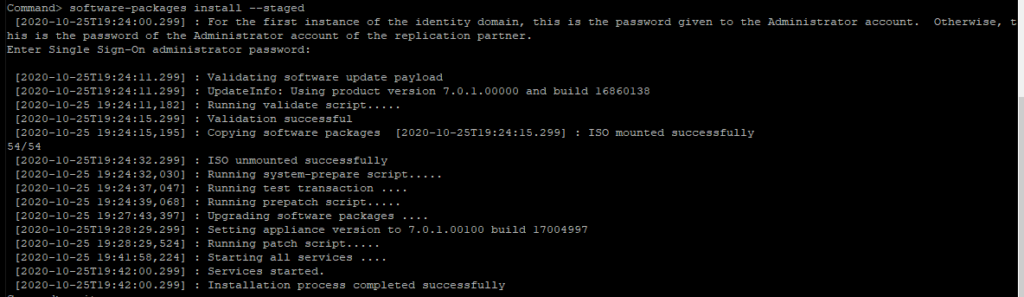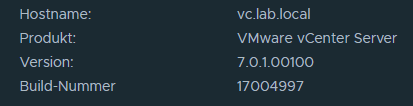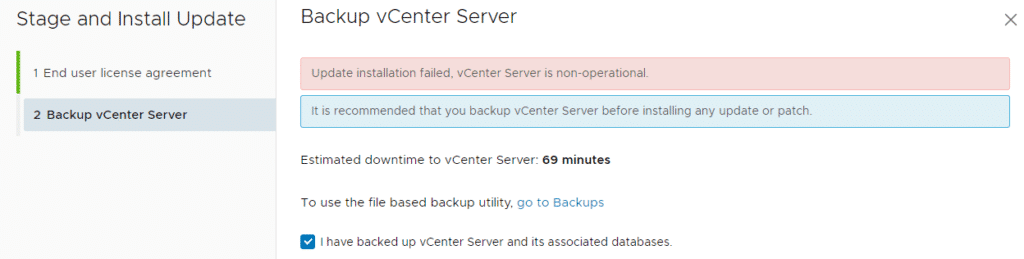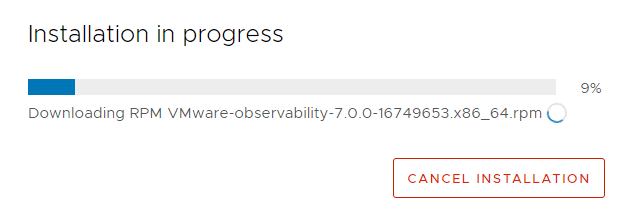Working with templates has become much easier in vSphere 7 since VMware added new features to content libraries. It is now possible to deploy VMs directly from templates in content libraries and to update templates while the orignal version stays in place.
If there are still classic templates in vCenter, you can clone them to a content library.
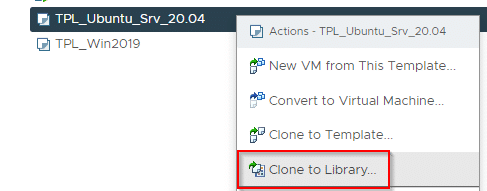
Transfer the old template to the content library as a new template.
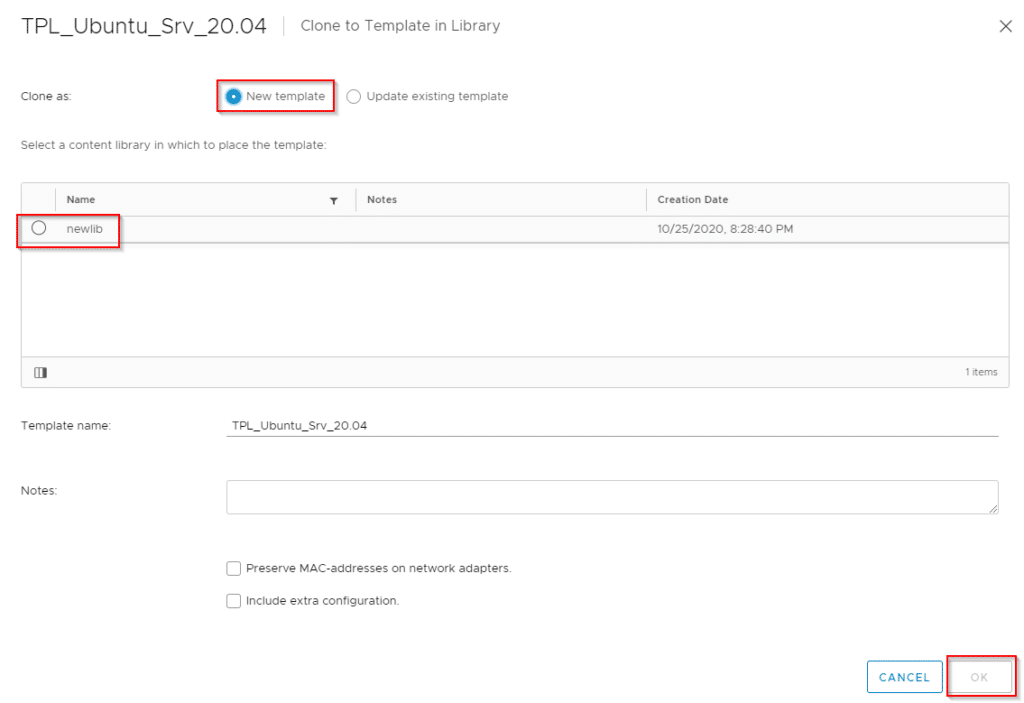
Failed to export OVF package
After klicking OK, an error message “Failed to export OVF package” might be issued. Usually followed by a second message that leads to the root cause of the problem.
File ds:///vmfs/volumes/vsan:527a6824b9bfa7ad-36f48a2cd78b9685/1f40b55e-f88d-e569-9d66-002590bb2ed0/b02cb65d-e81b-49cb-a654-ef26ea21b2f7/ubuntu-20.04-live-server-amd64_5696e54c-c62a-4fa8-b007-0192a28ff53d.iso was not found
The only interesting part of the message are the last four words: “iso was not found“. Obviously the VM had an iso image mounted before it was converted to a template. Luckily that problem is easy to resolve by converting the template into a VM and removing the iso image from CD-ROM settings. Change it to “Client Device” for example. Convert the VM back to a template and retry cloning to content library. Without a mounted iso image the conversion works without an error.