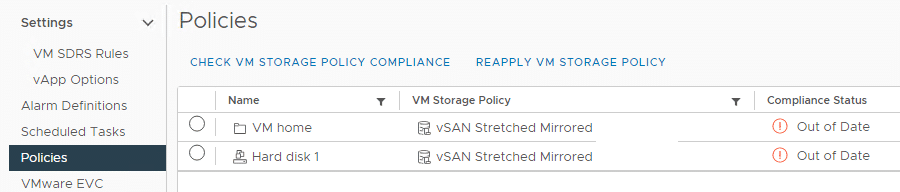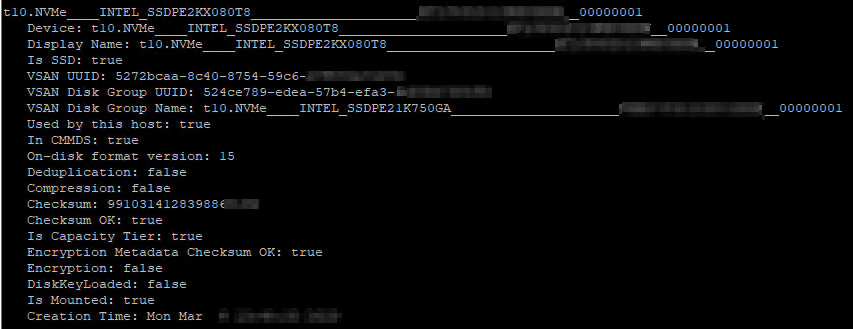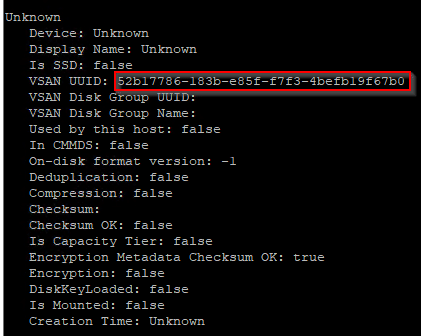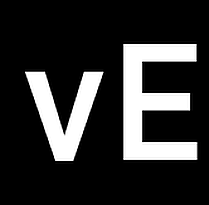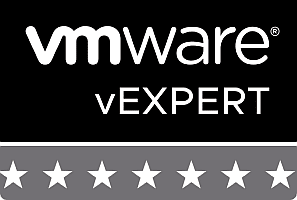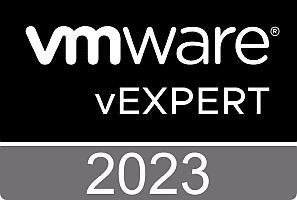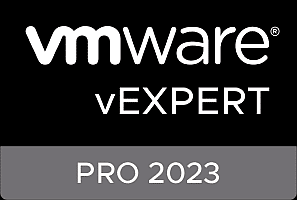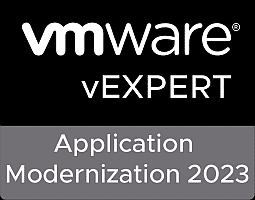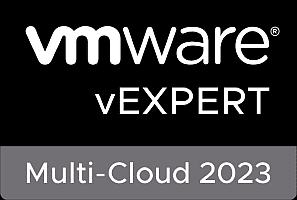Every object in vSAN (OSA) has an assigned storage policy. If no custom policies have been defined, objects are assigned the factory-installed vSAN default policy. Compliance of the selected policy with the current state is checked regularly. If the object is compliant with the assignes policy, the compliance status is set to ‘Compliant’.
However, it can happen that several objects in the cluster show the compliance status ‘Out of Date’. This will be shown in Skyline Health as an informative note. In the example below, several VMs with their vDisks were out of date.
Remediation in vSphere-Client
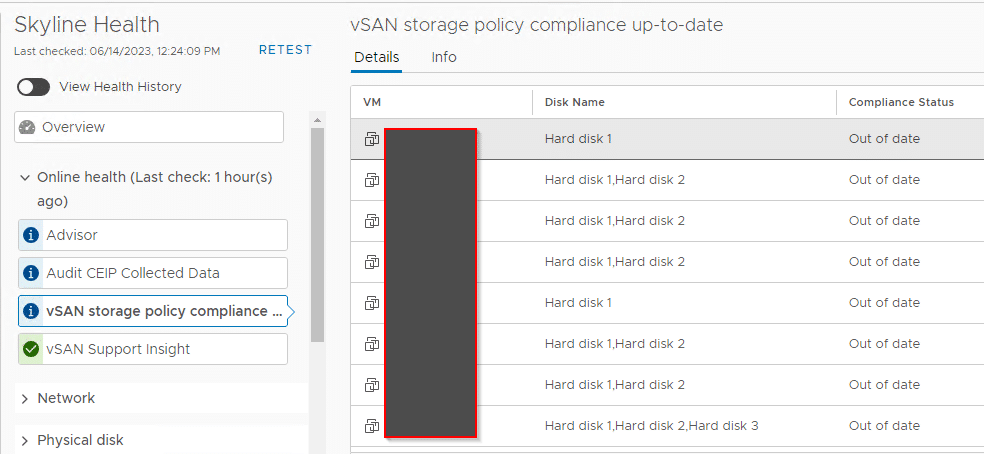
If there is only one or very few objects, the affected VM can be highlighted in Skyline Health. By doing so, we switch to the context of this VM and we can see details about namespace-object (VM Home) or the vDisks under Configuration > Policies. In the dialog (image below) we can select the object and click on ‘Reapply VM Storage Policy’. Usually this is enough to bring all objects of the VM back to the ‘Compliant’ state.