Veeam Endpoint Backup heißt jetzt Veeam Agent for Windows 2.0
Veeam ist der Platzhirsch unter den Backup Lösungen, wenn es um die Sicherung Virtueller Maschinen geht – sowohl auf Hyper-V, als auch auf Vmware vSphere. Seit etwa zwei Jahren bot die Firma auch ein lizenzfreies Tool Veeam-Endpoint-Backup zur Sicherung von Workstations an. Dieses Produkt erfreute sich hoher Beliebtheit bei Privatanwendern und auch im kommerziellen Bereich. Es bot die Möglichkeit, sowohl auf günstige Wechselmedien, NAS-Speicher oder auch in Repositorys der Software Veeam-Backup and Replication zu sichern.
Veeam Agent for Windows 2.0
Dieses Produkt wurde nun pünktlich zur VeeamOn2017 in der Version 2.0 veröffentlicht und bekam auch gleich einen neuen Namen: Veeam-Agent-for-Windows (natürlich gibt es auch einen Agent für Linux und natürlich ist es nicht für Windows 2.0, sondern für alle Versionen ab Windows 7 SP1)
Neu ist, dass das Produkt in mehreren Varianten erhältlich ist. Veeam bleibt seinem Versprechen treu und verteilt die Basisversion weiterhin kostenlos. Wer Enterprise-Funktionalität haben möchte, wie z.B. zentrale Verteilung und Verwaltung, der kann es durch Kauf von Lizenzen in der Funktion aufwerten.
Setup
Die Installation ist fast identisch zu Veeam-Endpoint-Backup. Ich skizziere dennoch die sehr einfache Installation.
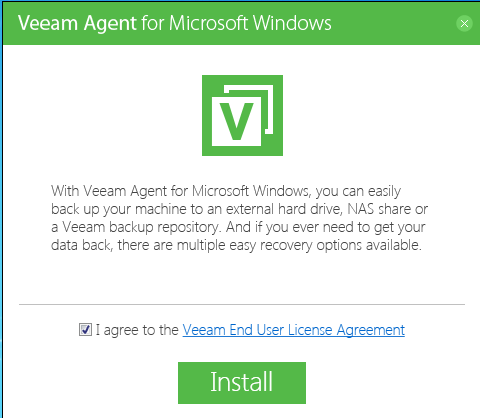
Die EULA muss akzeptiert werden und mit Klick auf Install geht es los. Zunächst werden noch fehlende Komponenten installiert.
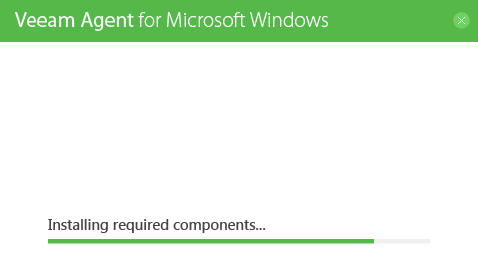
Wer möchte, kann nach der Installation sofort ein Backupziel konfigurieren. Ich empfehle jedoch, diesen Schritt zu überspringen. Wir kommen später darauf zurück.
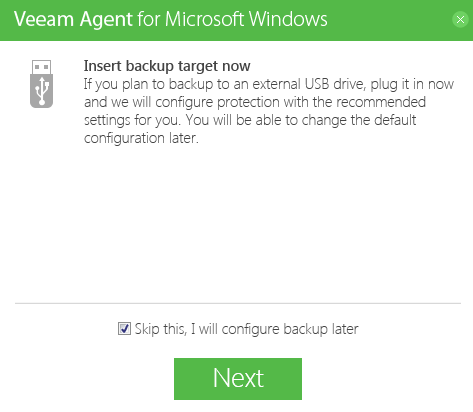
Nach der Installation sollte der Haken für den Media creation wizard gesetzt werden.
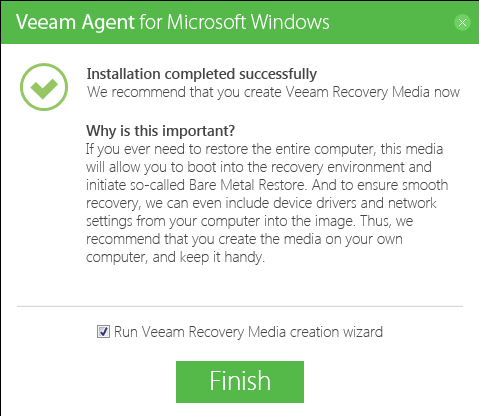
Recovery Medium erstellen
Diesen wichtigen Schritt bitte nicht vergessen! Das Bootimage ist wichtig für der Bare-Metal-Recovery, wenn zum Beispiel die Festplatte oder die Installation des OS zerstört wurde, oder ein Crypto-Locker das System verschlüsselt hat und nun Lösegeld erpressen möchte.
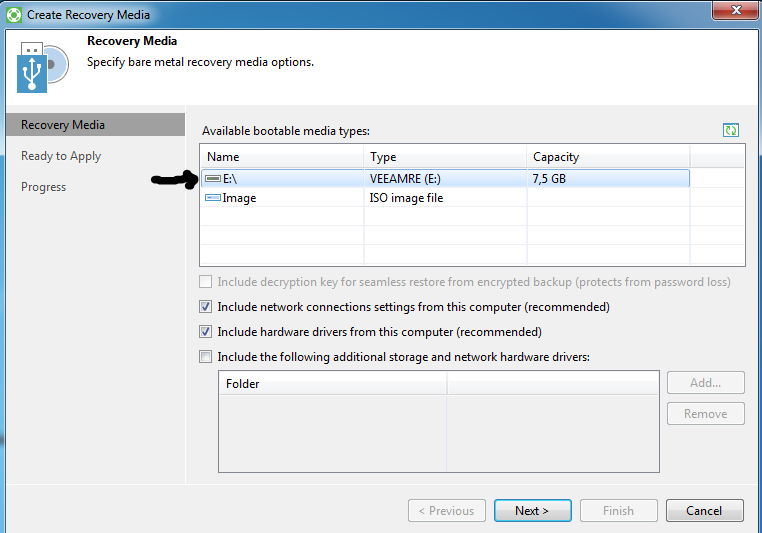
Sollte man zu diesem Zeitpunkt noch keinen USB-Stick eingesteckt haben, ist das kein Problem. Sobald ein Wechselmedium verfügbar ist, wird dieses vom Wizard erkannt und der Liste zugefügt. Der Stick muss nicht groß sein. 4 GB reichen vollkommen aus.
Wichtig! Der Stick wird formatiert und sollte daher keine Nutzdaten mehr enthalten.
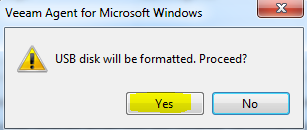
Je nach Stick und System dauert die Erstellung unterschiedlich lange. Am Ende sieht das wie im Bild unten aus und kann mit Finish beendet werden.
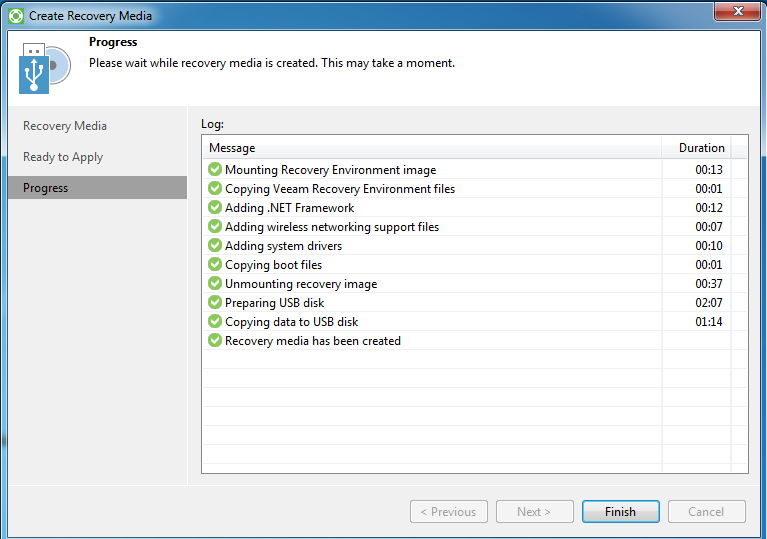
Backup Auftrag erstellen
Nach der Installation findet sich in der Taskleiste des Systems ein neues Symbol mit einem grünen “V” und einem blauen “?”. Dies ist der Fall wenn noch kein Backup-Auftrag erstellt wurde.
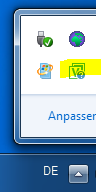
Durch Rechtsklick auf das Symbol kann man das “Control Panel” öffnen. Beim ersten Start fragt das Programm, ob man eine Lizenz hinzufügen möchte. Für die Verwendung der freien Version wählt man hier den Button “Nein”.
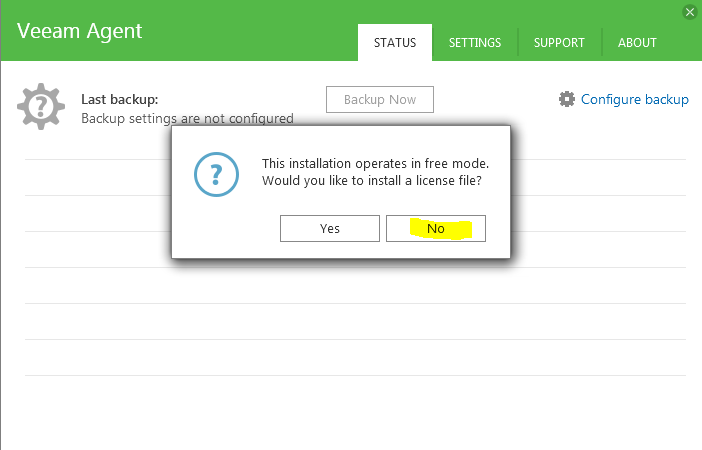
Oben rechts im Fenster ist eine Schaltfläche “Configure Backup”, mit der der Wizard gestartet wird. Wir hatten diesen bei der Installation übersprungen und holen dies hier nach.
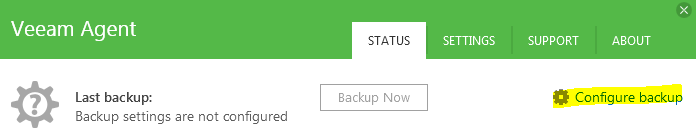
Es gibt drei Optionen der Sicherung: Ganzer Computer, einzelne Volumes, oder File-Backup.
Ganzer Computer versteht sich von selbst und ist hier gelb markiert. Wer jedoch nur das Betriebsystem mit der Systempartition sichern möchte, der ist mit Volume-Backup besser dran. So kann man auch einzelne Partitionen ausschließen, die entweder zu groß oder mit unwichtigen Daten gefüllt sind.
File Level Backup bietet sich an, wenn man nur ganz bestimmte Verzeichnisse sichern, und das Backupvolumen möglichst klein halten möchte. Diese Methode ist jedoch langsamer und nur in Ausnahmefällen empfohlen.
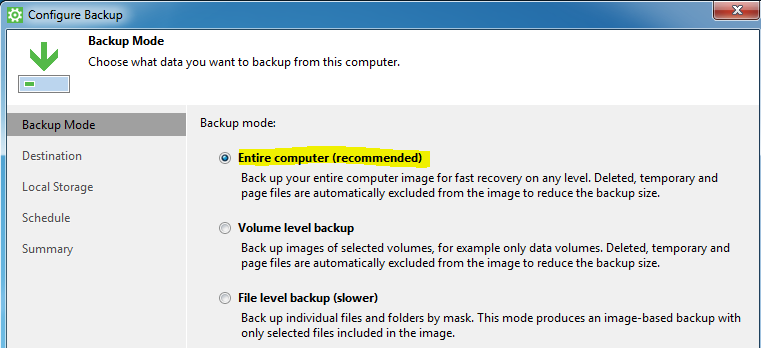
Bei den Backupzielen hat man auch wieder drei Möglichkeiten: Lokaler Speicher kann zum Beispiel eine großes USB-Medium sein (nach Möglichkeit USB 3), oder eine externe Festplatte. Auf interne Festplatten sollte man nicht sichern. Denn dann könnte es sein daß ein Cryptolocker System UND Backup verschlüsselt. Dumme Sache.
Bei Sicherung auf ein Wechselmedium kann es optional ausgeworfen werden und ist damit nicht mehr beschreibbar. Das ist eine gute Idee, denn zwischen System und Backup empfiehlt sich immer ein so genanntes Air-gap, also ausserhalb des Zugriffs eines potenziellen Angreifers.
Shared Folder sind Netzwerkfreigaben wie man sie z.B. auf NAS-Speichern hat.
Wer seine VI bereits mit Veeam-Backup in ein Repository sichert, kann dieses auch als Ziel für den Windows Agent verwenden. Hierfür muss in der Veeam B&R Konsole auf dem Repository die Berechtigung gesetzt werden, damit das Dienstkonto dorthin schreiben darf. Für die Verwendung von Veeam Agent 2.0 mit Veeam Repositorys wird mindestens die Version Veeam Backup and Replication 9.5 Update 2 benötigt.
Ich zeige hier das Backup auf einen Shared Folder auf einem NAS-System.
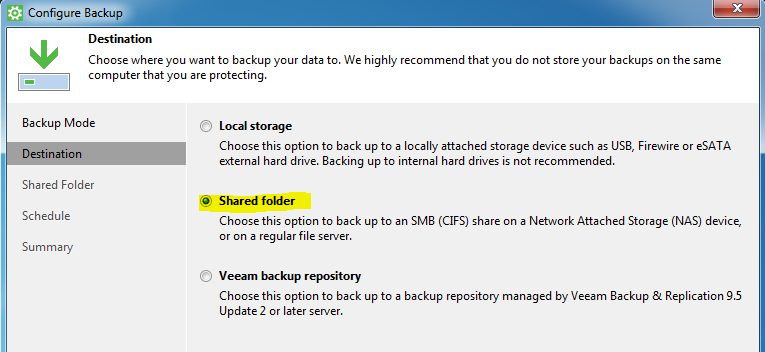
Auch hier Achtung! Der NAS-Share sollte nicht dauerhaft in Windows gemountet sein und mit einem speziellen Backupkonto angesprochen werden. Andernfalls freut sich der Malware Verteiler über ein Lösegeld.
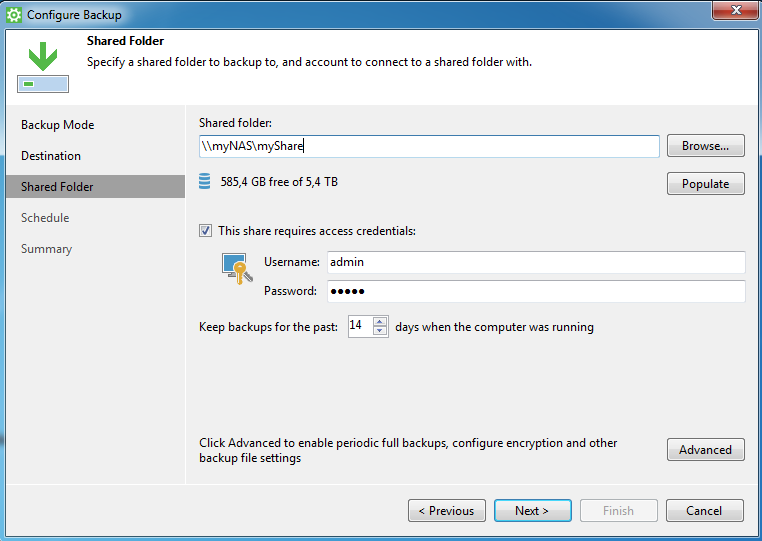
Der Zeitplan kann mit vielen Wahlmöglichkeiten eingerichtet werden. Empfehlenswert ist ein tägliches Backup. Somit halten sich im Notfall die Verluste in Grenzen.
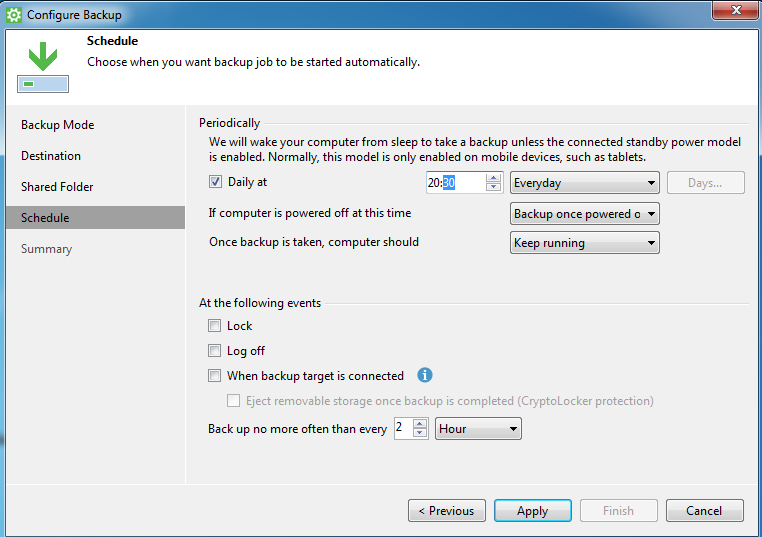
Im letzten Schritt sehen wir die Zusammenfassung und können optional gleich das initiale Backup starten.
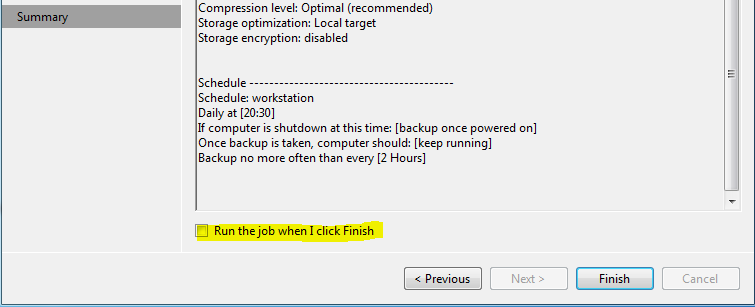
Links
- Veeam – Latest Updates
- Veeam – Veeam Agent for Windows 2.0
- Veeam – Availability for public cloud and physical workloads
