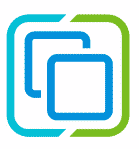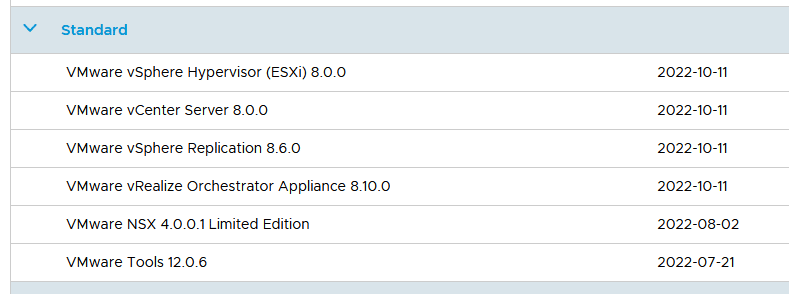Ursprünglich sollte dieser Artikel „Das Rollen Paradoxon“ lauten. Bei längerer Betrachtung kam ich zu dem Schluss, dass es sich hier um kein Paradoxon im eigentlichen Sinne handelt. Das vCenter macht hier nur seine ihm aufgetragene Arbeit.
Berechtigungen unter vSphere sind prinzipiell simpel (so lange wir keine eingeschränkten Berechtigungen verwenden möchten). Wenn wir Mitglied der Administratorengruppe sind und uneingeschränkt auf alle Objekte im Datacenter zugreifen dürfen, sind Privilegien und Rollen schnell erklärt.
Begriffs-Definition
Ein Privileg ist die kleinste Einheit. Es erlaubt die Ausführung einer ganz bestimmten Aktion.
Eine Rolle ist eine Sammlung von Privillegien. Die Administrator-Rolle enthält alle verfügbaren Privilegien. Die No-Access-Rolle enthält dagegen keinerlei Privilegien. „No-Access“ ist hierbei nicht als explizites Verbot zu verstehen, sondern als Fehlen von Berechtigungen. Was zunächst nach einer semantischen Spitzfindigkeit aussehen mag, ist ein wichtiger Unterschied zu anderen Berechtigungskonzepten wie beispielsweise Active-Directory.
Fehlendes Privilleg != Verbot
Eine Berechtigung (Permission) setzt sich immer aus drei Komponenten zusammen: Einem vSphere-Objekt, einer Rolle und einem Benutzer bzw. einer Benutzergruppe. Ein Benutzer (oder eine Gruppe) kann auf unterschiedlichen Objekten unterschiedliche Rollen haben. Berechtigungen auf Objekten können in der Hierarchie optional nach unten vererbt werden.
Das Problem
Interessant wird die Sache wenn ich Rechte global vergebe, diese dann aber auf bestimmten Objekten einschränken möchte.
Beispiel: Die Gruppe der Administratoren soll auf alle Objekte Zugriff haben, mit Ausnahme einiger VMs in einem definierten VM-Ordner. Klingt simpel – ist es aber nicht.
Aufmerksam wurde ich auf die hier beschriebene Problematik durch meinen Kollegen Alexej Prozorov, der in einem Kundeprojekt auf dieses Phänomen stiess. Das Thema war so interessant, dass ich es im Labor nachstellen musste.
„Ein tieferer Blick in vSphere Rollen und Berechtigungen“ weiterlesen