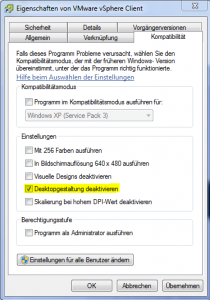Das Buch von Duncan Epping und Frank Denneman gehört unter das Kopfkissen jedes Virtalisierungs-Nerds. Jetzt haben die beiden zusammen mit Alan Renouf das powerCLI Skript zum Buch entwickelt. Es ist veröffentlicht auf Alans Seite Virtu-Al unter HA and DRS Audit. Bin gespannt! 🙂
Das Buch von Duncan Epping und Frank Denneman gehört unter das Kopfkissen jedes Virtalisierungs-Nerds. Jetzt haben die beiden zusammen mit Alan Renouf das powerCLI Skript zum Buch entwickelt. Es ist veröffentlicht auf Alans Seite Virtu-Al unter HA and DRS Audit. Bin gespannt! 🙂
vShield: Problem mit Kernelport
Beim experimentieren mit vShield Endpoint und Deep Security von Trendmicro begegnete mir ein eigenartiges Problem. Immer wenn ich den „Prepare Host“ Wizard ausführen wollte, meldete dieser ein Problem mit der VM Kernel VNIC IP. 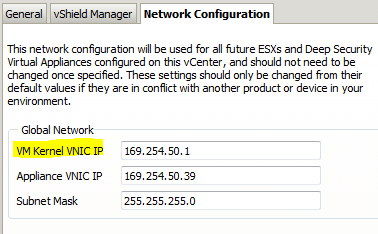 Diese (169.254.1.1) sei nicht identisch mit der in den vCenter Settings des DS-Managers eingestellten IP-Adresse (169.254.50.1). Wie ich auch suchte, ich konnte keinen Kernelport mit der genannten IP im System finden. Nach zäher Suche im Netz fand ich den entscheidenden Hinweis im VMware Forum. Ich hatte natürlich zuvor auch mit der vShield-App experimentiert, die einen vmservice-vswitch konfiguriert hatte. Die vShield-App und der vSwitch war inzwischen entfernt. Übrig blieb ein Relikt in den erweiterten Einstellungen unter Net.DVFilterBindIpAddress, das den Wizard aus der Spur brachte. Denn genau dort war besagte IP 169.254.1.1 hinterlegt.
Diese (169.254.1.1) sei nicht identisch mit der in den vCenter Settings des DS-Managers eingestellten IP-Adresse (169.254.50.1). Wie ich auch suchte, ich konnte keinen Kernelport mit der genannten IP im System finden. Nach zäher Suche im Netz fand ich den entscheidenden Hinweis im VMware Forum. Ich hatte natürlich zuvor auch mit der vShield-App experimentiert, die einen vmservice-vswitch konfiguriert hatte. Die vShield-App und der vSwitch war inzwischen entfernt. Übrig blieb ein Relikt in den erweiterten Einstellungen unter Net.DVFilterBindIpAddress, das den Wizard aus der Spur brachte. Denn genau dort war besagte IP 169.254.1.1 hinterlegt.
vSphere Client unter Windows 7 beschleunigen
Der Client ist schon nicht gerade der schnellste. Unter Windows 7 ist er noch ein ganzes Stück langsamer geworden. Besonders beim Anzeigen der Seite kurz nach dem Start. Man kann den Aufbau etwas Beschleunigen, indem man die Aero Grafikeffekte abschaltet, solange man den Client benutzt.
- Rechtsklick auf die Verknüpfung des des vSphereClients > Eigenschaften
- Den Haken bei „Desktopgestaltung deaktivieren“ setzen
- mit OK bestätigen und den vSphere Client starten.
Nicht wundern, der gesamte Desktop schaltet um auf den effektfreien Modus so lange der vSphere Client geöffnet bleibt.
Beschrieben in der Knowledgebase von VMware unter KB 1027836.
vSphere Client auf Englisch umstellen
Einige Übersetzungen klingen in der deutschen Variante lustig, oder sorgen für Verwirrung. So z.B. wenn der Status eines FC Pfades „nach oben“ (???) ist (ist mittlerweile korrigiert). Dennoch kann es sinnvoll sein die Bezeichnungen und Menüs auf Englisch zu haben, um z.B. besser einer Anleitung folgen zu können.
Man öffnet die Eigenschaften der vSphereClient Verknüpfung und geht ins Register „Verknüpfung“.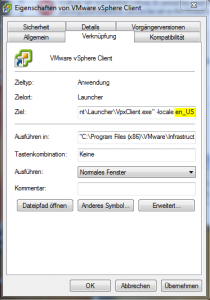 Unter „Ziel“ fügt man hinter den Pfad den Zusatz -locale en_US ein. Wichtig ist hier en_US zu verwenden und nicht en. Im letzteren Fall scheitern z.B. vMotion Aktionen.
Unter „Ziel“ fügt man hinter den Pfad den Zusatz -locale en_US ein. Wichtig ist hier en_US zu verwenden und nicht en. Im letzteren Fall scheitern z.B. vMotion Aktionen.
Zweckmäßig sind zwei Links zum vSphereClient. Einmal Standard in der Landessprache und einmal mit der Umstellung auf Englisch.