Ein immer wiederkehrender UAC Dialog bei Start der Veeam Shell nervt auf die Dauer.
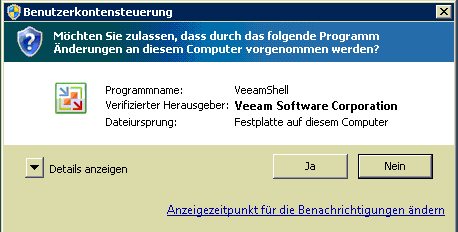 Hier eine Anleitung, wie man diesen zumindest für Administratoren abstellen kann.
Hier eine Anleitung, wie man diesen zumindest für Administratoren abstellen kann.

the Sky is the Limit
Bisher konnten Kennwortrichtlinien im Active Directory nur über die Default Domain Policy definiert werden. Eine Feinabstimmung für unterschiedliche Benutzergruppen war nicht möglich (oder nur auf Umwegen). Dies hat sich mit Server 2008 (R2) geändert, der über so genannte „Fine-Grained Password Policies“ verfügt. Somit können jetzt unterschiedliche Passwortrichtlinien für unterschiedliche Gruppen definiert werden.
Einen schönen Beitrag zur Umsetzung findet man im Blog Port 389. Daher erspare ich mir hier eine ausführliche Anleitung. 🙂
Microsoft TechNet – ADFineGrainedPasswordPolicy Syntax
Microsoft TechNet – AD DS: Fine-Grained Password Policies
Port 389 – Gute Anleitung und Info (deutsch)
Vor kurzem habe ich geschrieben, was zu tun ist wenn die Transaktionslogs der vCenter Datenbank voll sind (VIM_VCDB transactionlog voll). Heute hatte ich den anderen Fall: Die Datenbank (SQL-Express 2005) war voll bis zum Rand (bei SQL Express ist das Größenlimit 4GB). Alle üblichen Tricks mit Verkleinern der DB halfen nicht. Es war gerade mal 1 MB oder weniger frei. Das führt dazu, daß der vCenter Dienst nur kurz startet und sich nach einigen Sekunden wieder verabschiedet.
Wieder mal ein nettes Tool, das vmware Labs vom Stapel gelassen haben. Eine kleine vApp oder auch Fling genannt, die man leicht ins eigene System importieren und benutzen kann. Die vApp vBenchmark konzentriert sich auf drei Aspekte: Effizienz, Agilität und QoS der Virtuellen Infrastruktur. Hier ein Zitat von der Webseite.
Have you ever wondered how to quantify the benefits of virtualization to your management? If so, please consider using vBenchmark. vBenchmark measures the performance of a VMware virtualized infrastructure across three categories:
- Efficiency: for example, how much physical RAM are you saving by using virtualization?
- Operational Agility: for example, how much time do you take on average to provision a VM?
- Quality of Service: for example, how much downtime do you avoid by using availability features?
Die Installation ist einfach:
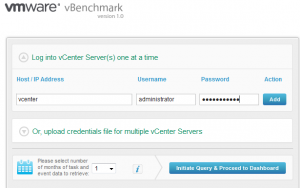 Nachdem das vCenter kontaktiert und Metriken geladen wurden, präsentiert sich die Bedienoberfläche in sehr aufgeräumtem Design.
Nachdem das vCenter kontaktiert und Metriken geladen wurden, präsentiert sich die Bedienoberfläche in sehr aufgeräumtem Design.
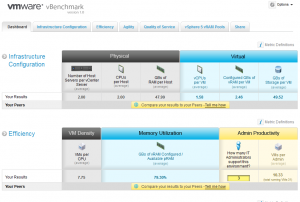 In mehreren Registern sind Informationen hübsch aufbereitet und übersichtlich dargestellt. Die Ergebnissen können per CSV Datei exportiert werden.
In mehreren Registern sind Informationen hübsch aufbereitet und übersichtlich dargestellt. Die Ergebnissen können per CSV Datei exportiert werden.