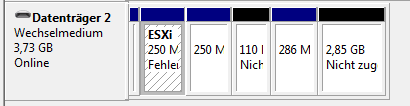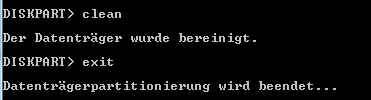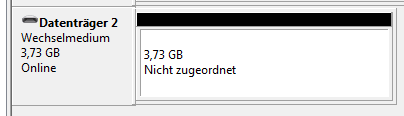Die Fujitsu Serverview Suite wird nur mit einem neuen Server ausgeliefert. In der Box befinden sich zwei Datenträger.
- Server View Suite Documentation DVD
- Server View Suite Installation Manager Software DVD
Interessant sind die Treiber- und Firmwareupdates, die man mit dem Installation Manager installieren kann. Auch mit einer älteren Serverview DVD kann man ein System aktualisieren. Man muß sich hierzu das aktuelle Serverview Treiber Repository bei Fujitsu besorgen.
ftp://ftp.ts.fujitsu.com/images/serverview/
Das Repository lautet „UPDATE_DVD_<Version>.iso“. Neuerungen sind auf der Fujitsu Online Infobase gelistet.
Wie aktualisiert man die Firmware mittels Repository?
- Serverstart booten
- Update Manager Express wählen
- Repository DVD einlegen und als Quelle wählen