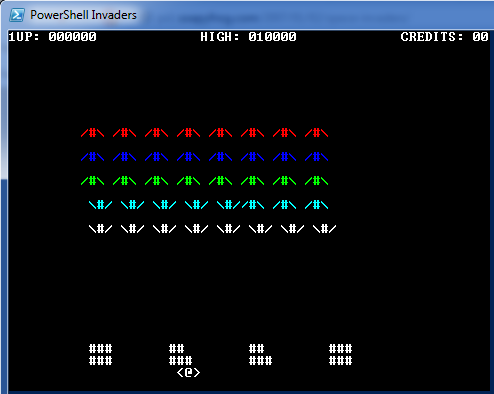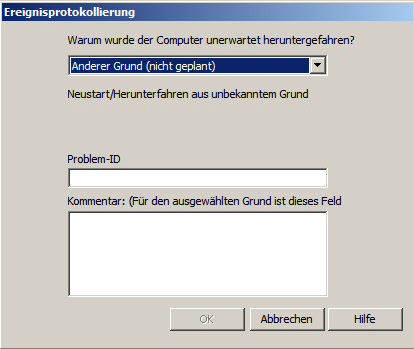Mit VMware vSphere4 wurden erstmals Distributed vSwitches eingeführt. Sie schaffen die Möglichkeit, virtuelle Switches unabhängig vom Host zu administrieren.
Im Laufe der Zeit erfahren vSphere Installationen immer wieder Versionsupgrades. Was dabei leider oft vergessen wird, ist die Version des Distributed vSwitch zu aktualisieren. Das ist kein Problem, aber mit neuen Versionen kommen in der Regel auch neue Funktionen hinzu, die man sicher gerne nutzen möchte.
VDS Versionen
- 4.0 – kompatibel zu ESX 4.0 und höher
- 4.1.0 – kompatibel zu ESX 4.1 und höher. Unterstützt NIOC und Load-based Teaming.
- 5.0.0 – kompatibel zu ESX 5.0 und höher. Unterstützt Port Mirroring, NetFlow und User defined resource pools in NIOC
- 5.1.0 – kompatibel zu ESX 5.1 und höher. Unterstützt erweitertes Port Mirroring und LACP