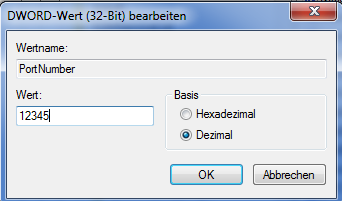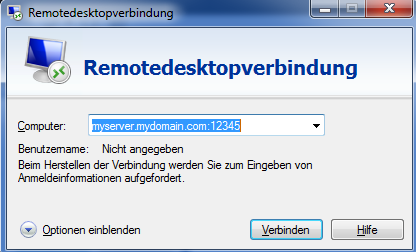Umgebungen mit vielen Windows Systemen, oder mit einem hohen Durchsatz an Windows Bereitstellungen, wie z.B. nicht persistente VDI Maschinen, erforden eine automatisierte Systemaktivierung. Microsoft bietet hier in Verbindung mit Open Lizenzen die Möglichkeit einen lokalen Key Management Server (KMS) zu betreiben.
Ich möchte in diesem Beitrag nicht zu sehr auf die verschiedenen Lizenzmodelle eingehen, sondern nur im Telegrammstil die Einrichtung eines KMS beschreiben.
Microsoft KMS Server Setup im Schnelldurchgang
Als Basis verwende ich einen frischen Server 2008 R2 (Std) mit SP1, der auf einem Volume-License ISO beruht. Das ist wichtig und erspart jede Menge Ärger mit den Lizenzschlüsseln auf dem KMS Server selbst. Das System muss zunächst nicht aktiviert werden – das erledigen wir später im Prozess. „Microsoft KMS Server Setup“ weiterlesen