Linux Repository
Bis jetzt haben wir einen Veeam-Server und vier Proxys, aber wir benötigen auch ein Backupziel. Das ist das Backup Repository.
Achtung! Wir bauen hier etwas, das nicht wirklich clever ist. Ein Backup Repository innerhalb des Workload Clusters ist eine sehr schlechte Idee. In diesem speziellen Fall geht es aber nur um die Machbarkeit und ich verwende es nur zu Demozwecken. Macht das nicht in Produktivumgebungen!
Jeder VMCE
Nehmen wir einmal an, wir hätten einen Bare Metal Linux Server außerhalb des Clusters. Um XFS und somit die Fast Cloning Technik nutzen zu können, müssen wir sicherstellen, dass das Paket installiert ist. Wir prüfen es mit folgendem Kommando:
apt list --installed | grep -i xfs xfsprogs/focal,now 5.3.0-1ubuntu2 amd64 [installed,automatic]
Das Paket ist vorhanden und wir sind bereit zum Start. Ich habe der VM eine zweite Disk (sdb) mit 500 GB zugefügt. Ich muss nochmals darauf hinweisen: Lest die Warnung weiter oben! Klar ist das eine bekloppte wenig brilliante Idee, die Backup Daten auf dem vSAN Datenspeicher zu halten, den man gegen Ausfall absichern möchte. Das ist eine Demo und ich werde keine wertvollen Daten dort ablegen.
Werfen wir einen Blick auf unsere aktuellen Blockspeicher Geräte.
sudo lsblk veeam@repo01:/$ sudo lsblk NAME MAJ:MIN RM SIZE RO TYPE MOUNTPOINT loop0 7:0 0 55M 1 loop /snap/core18/1754 loop1 7:1 0 55M 1 loop /snap/core18/1705 loop2 7:2 0 27.1M 1 loop /snap/snapd/7264 loop3 7:3 0 69M 1 loop /snap/lxd/14804 loop4 7:4 0 69.2M 1 loop /snap/lxd/14954 sda 8:0 0 40G 0 disk ├─sda1 8:1 0 1M 0 part └─sda2 8:2 0 40G 0 part / sdb 8:16 0 500G 0 disk sr0 11:0 1 1024M 0 rom
Wir können die zweite Disk als sdb sehen. Darauf erzeugen wir nun eine Partition sdb1 und formatieren diese mit XFS.
sudo fdisk /dev/sdb
Fdisk arbeitet interaktiv und wird einige Fragen stellen. Die Cheatcode Tastaturkürzel lauten: p-n-p-1-return-w. Danach haben wir eine eine Partition sdb1 auf Device sdb. Diese können wir nun mit XFS formatieren.
mkfs.xfs -b size=4096 -m reflink=1,crc=1 /dev/sdb1
Die Partition ist nun formatiert und kann an einen Mountpoint eingehängt werden, den wir jetzt erzeugen.
sudo mkdir /backup
Um die Partition einmalig (reversibel) einzuhängen, verwenden wir folgendes Kommando. Nach einem Reboot ist die Partition wieder abgehängt.
sudo mount /dev/sdb1 /backup/
Update /etc/fstab
Wenn wir die Partition dauerhaft einhängen wollen (ja, wollen wir), müssen wir die fstab editieren. Dazu benötigen wir die UUID der neuen Partition. Die erste Zeile ist das Kommando, die zweite Zeile das Ergebnis.
sudo blkid /dev/sdb1 /dev/sdb1: UUID="0318cfe3-0be2-4d6a-848f-aa074f5871ed" TYPE="xfs" PARTUUID="b4324d2e-01"
Wir kopieren die UUID aus der Konsole und öffnen /etc/fstab in einem Editor der Wahl.
sudo nano /etc/fstab
Fügt am Ende der fstab eine Zeile hinzu und ersetzt meine UUID aus dem Beispiel mit Eurer.
UUID=0318cfe3-0be2-4d6a-848f-aa074f5871ed /backup xfs defaults 1 1
Speichert die veränderte fstab, verlasst den Editor, startet den Host neu und prüft die Einstellungen.
df -T
Repository hinzufügen
Das ist der letzte Schritt bevor wir Backup-Jobs erzeugen können. Wir müssen das Linux Repository noch zur Veeam Backup Infrastruktur hinzufügen.
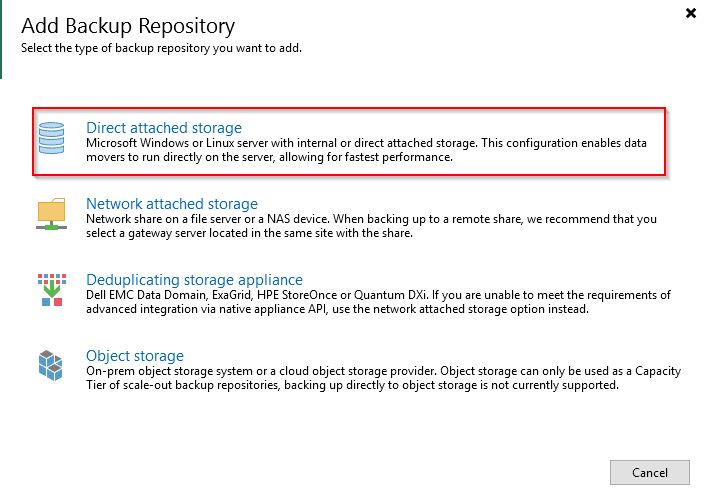
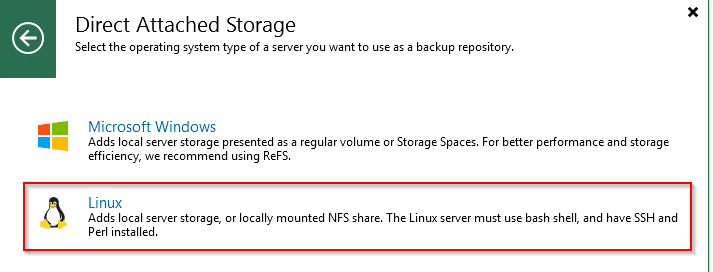
Hier kann man einen Wunschnamen für das Repository angeben.
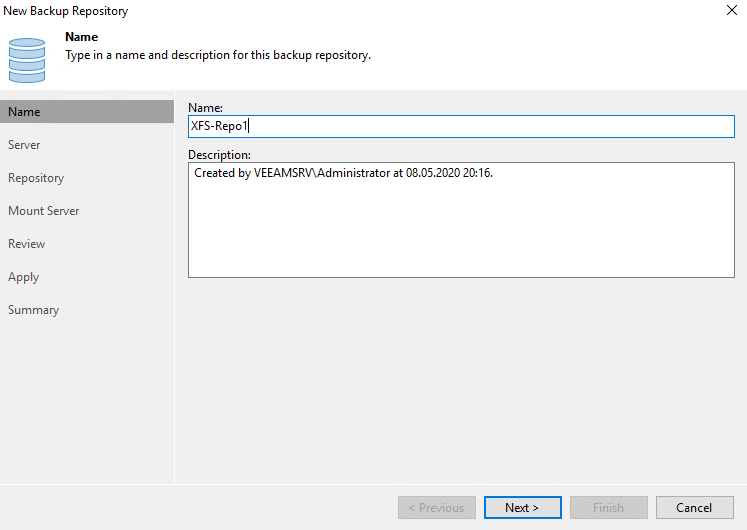
Wir verwenden keinen bestehenden Server, sondern die neu erzeugte Linux VM.
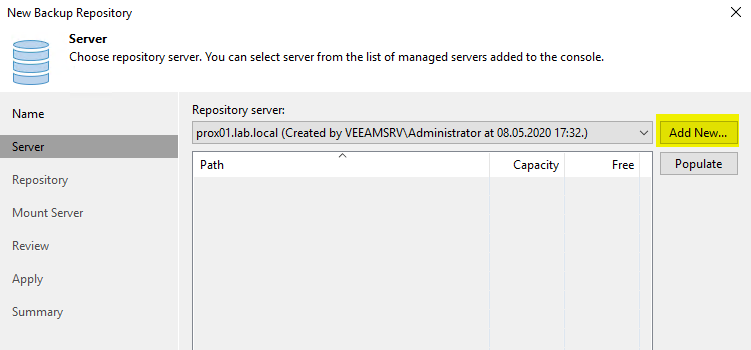
Den FQDN oder die IP Adresse der Linux (Repository) VM angeben.
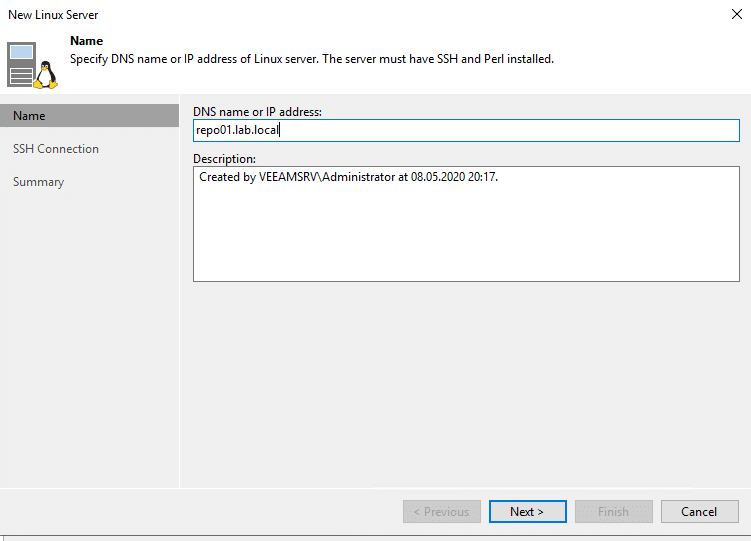
Und wieder müssen wir Logindaten zur Repository VM hinterlegen. Ich bin hier etwas bequem gewesen und habe das gleiche Template abgeleitet, das ich bereits für die Proxies verwendet hatte. Daher kann ich die Logindaten wiederverwerten.
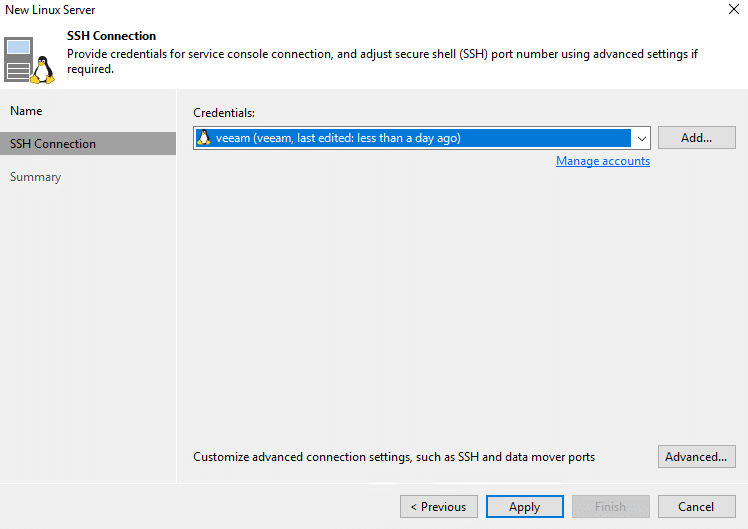
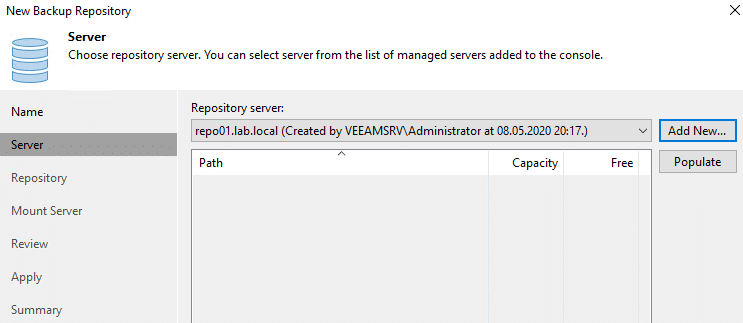
Jetzt müssen wir Veeam noch mitteilen, wo auf dem Repository Server wir die Daten speichern wollen. Mit „Browse“ durchsuchen wir die Ziel-VM.
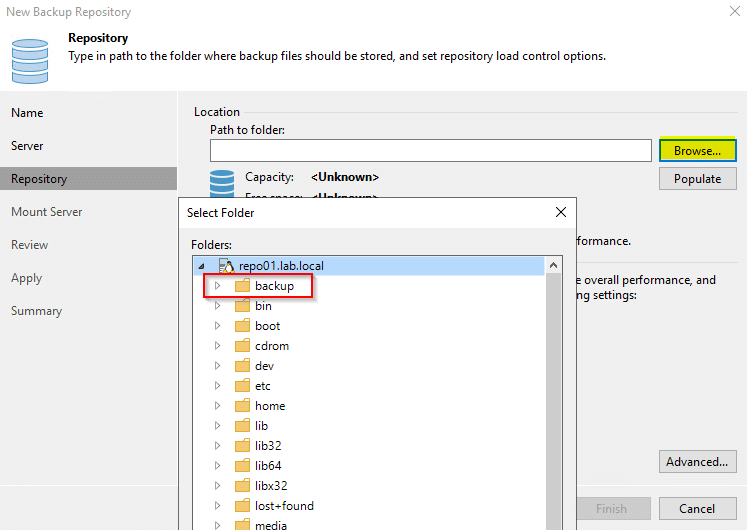
Sobald wir den Zielordner (XFS mountpoint) gewählt haben, können wir Infos zu Größe und freier Kapazität abrufen (Populate).
Wichtig ist, den Haken bei Fast Cloning zu setzen (roter Rahmen).
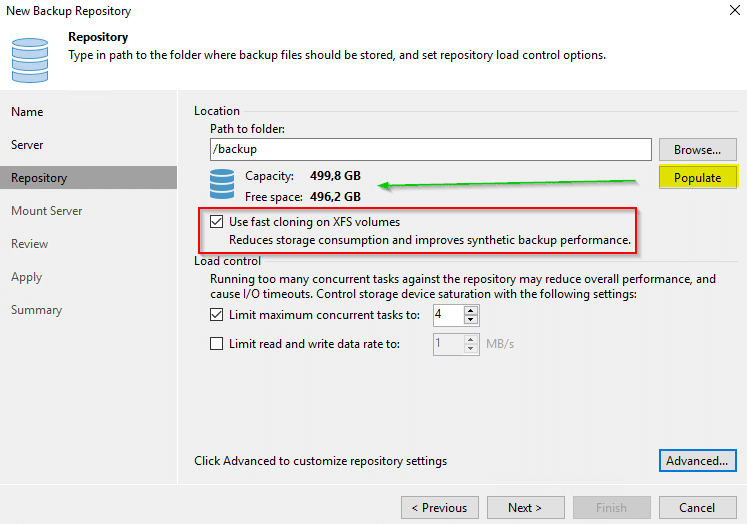
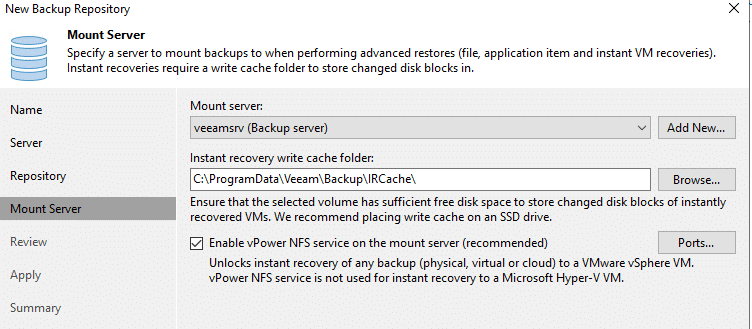
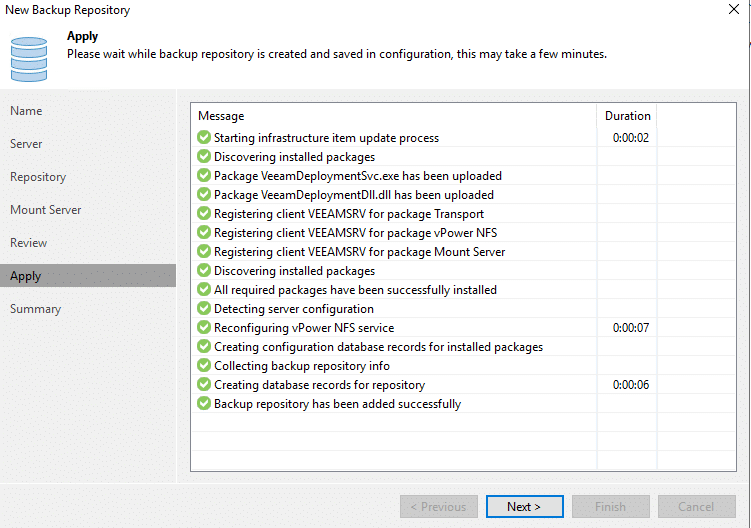
Links
- Veeam KB 2273 – Configuration for VMware vSAN
