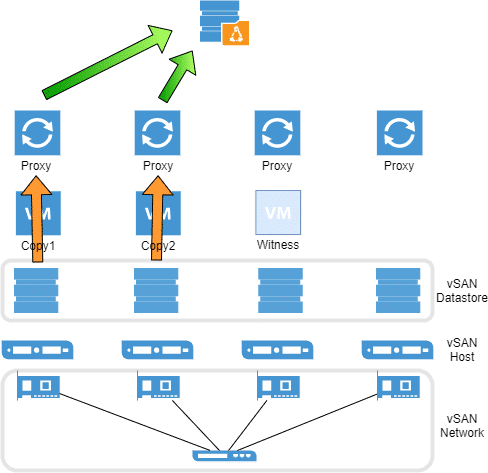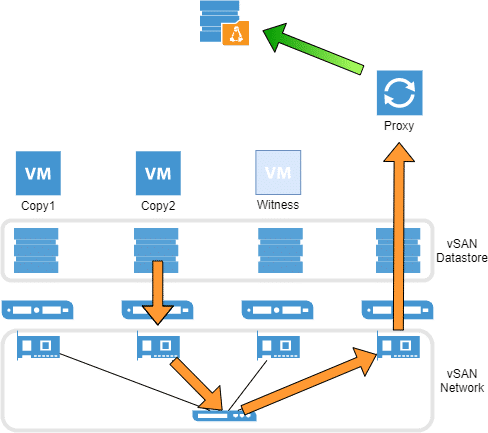Im ersten Quartal 2020 gab es eine Menge Neuerscheinungen. Die lange erwartete Veeam Backup Version 10, die schon 2017 auf der VeeamON angekündigt wurde und die neueste vSphere Generation aus dem Hause VMware. Im Homelab lief vSAN 7 bereits in der Betaphase, jedoch hatte ich Veeam v10 bisher nur in produktiven Kundenumgebungen gesehen. Leider gibt es dort kaum eine Möglichkeit, die vielen neuen Funktionen zu testen – es sei denn der Kunde wünscht dies. Eine der spannenden Neuerungen ist die Möglichkeit, Linux-Proxies und -Repositories einzusetzen. Verwendet man XFS als Dateisystem auf dem Repository, so kann man auch dort die Fast Cloning Technik verwenden, welche in ihren Eigenschaften ReFS unter Windows ähnlich ist.
Diese Einführung deckt folgende Themen ab:
- einen Veeam Server bereitstellen
- Basiskonfiguration des Servers und die Integration eines vCenters
- Erzeugung, Konfiguration und Bereitstellung eines Linux Proxys und dessen integration in die Backup Infrastruktur
- Erzeugung, Konfiguration und Bereitstellung eines Linux Repositorys mit dem XFS Dateisystem und dessen integration in die Backup Infrastruktur
Veeam Backup auf einer vSAN Umgebung erfordert ein besonderes Design der Backup Infrastruktur. Ein Direct SAN Backup ist beispielsweise nicht möglich, denn es gibt ja weder ein SAN, noch eine Fabric, noch einen HBA. Folglich bleiben nur zwei mögliche Backupmethoden: Network Mode (nbd) und Virtual Appliance Mode (hotadd). Letztere ist das Mittel der Wahl, jedoch muss dafür gesorgt werden, dass kein unnötiger Datenverkehr auf dem vSAN Netzwerk entsteht. Dazu wird pro vSAN Host eine Proxy Appliance VM bereitgestellt. Der Hotadd Mode verwendet den Advanced Data Fetcher (ADF).
Links: Eine Proxy Appliance pro vSAN Knoten; Datentransfer ohne Belastung des vSAN Netzwerks.
Bisher wurde für jeden weiteren Proxy Server eine Windows Lizenz benötigt. Diese können jetzt durch die Verwendung von Linux Proxies eingespart werden. Selbstverständlich mag man nun argumentieren, daß auf einem vSAN Cluster, der auch andere Windows Server VMs betreibt, ohnehin eine Datacenter Lizenz für alle ESX Hosts vorhanden sein muss und somit die weiteren Windows Proxies keine Mehrkosten erzeugen. Es gibt aber Anwendungsfälle, bei denen auf dem vSAN Cluster reine Linux Umgebungen betrieben werden. Hier nur für das Backup einen kompletten Cluster mit Windows Datacenter zu lizensieren wäre ein erheblicher Kostenfaktor. Ein Grund mehr, die neuen Linux Proxies zu testen. Eine Veeam Lizenz wird natürlich auch noch benötigt. Als vExpert erhält man jedoch eine NFR (not for resale) Lizenz, die ein ganzes Jahr gilt. Nur einer der Vorteile, die der vExpert Status mit sich bringt.
Lost geht’s! Wir benötigen zuerst einen Veeam Server, der die Job Datenbank und die eigentliche Applikation hält. Proxy- und Repository-Rolle wird auf individuelle Linux Maschinen ausgelagert. Dazu später mehr.
Veeam Server VM bereitstellen
Der Veeam Server (Kopf) benötigt weiterhin zwingend ein Windows Betriebssystem. Ich werde dafür einen Windows Server 2019 aufsetzen. Die Installation von Windows ist recht langweilig, daher werde ich hier nicht weiter darauf eingehen. Es gibt jedoch einen kleinen Fallstrick beim Bootvorgang vom Setup Image. Wenn Ihr Profis seid, könnt Ihr diese Sektion einfach überspringen. Da die Anleitung sich auch an Anfänger richtet, werde ich es kurz schildern.
Wir bauen zunächst eine (leere) VM für den Veeam Server.
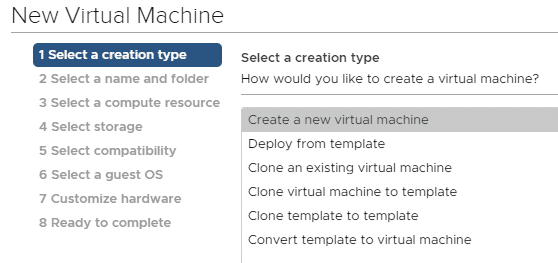
Wir wählen einen Namen für die VM, einen Ordner und eine Ressource.
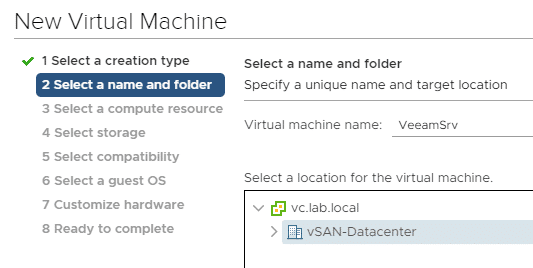
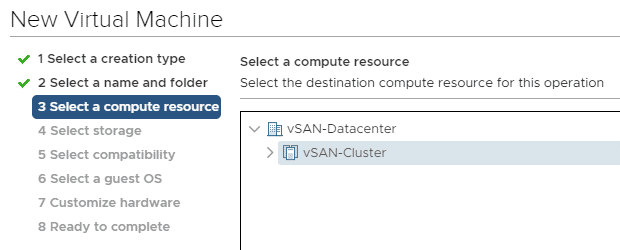
In vSAN Umgebungen gibt es nicht viel Auswahl bezüglich des Datenspeichers. 😉
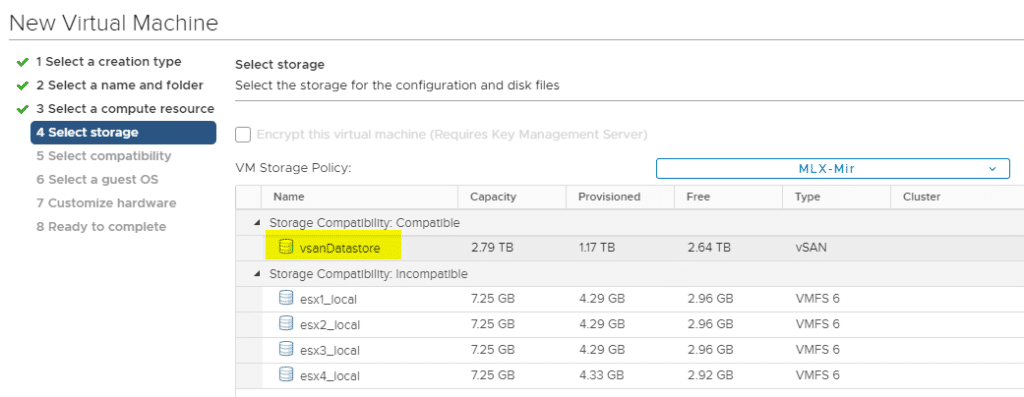
Wir werden keine Abwärts-Kompatibilität mit älteren vSphere Versionen benötigen und wählen die neueste Version, So können wir von allen neuen Funktionen der Plattform gebrauch machen.
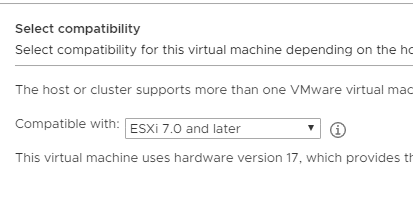
Auswahl der OS Plattform und der OS Version.
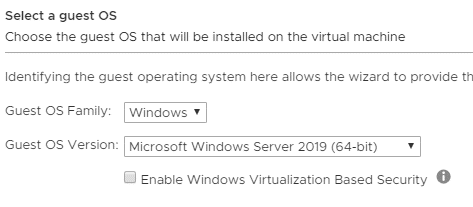
Planung der VM Größe
Unter Laborbedingungen dimensioniere ich meine VMs meist nur mit den Mindestanforderungen. Ein Veeam Server ohne Proxy-, oder Repository Rolle benötigt mindestens 2 CPU, 8 GB RAM und eine 60 GB Disk. In Produktivumgebungen wäre das sicher zu wenig, aber für diesen POC ist es völlig ausreichend. Für die richtige Planung der Größe sollte das Sizing Summary des Veeam Backup & Replication Best Practice Guide konsultiert werden.
Sobald wir die leere VM gebaut haben, können wir das Setup ISO einbinden.
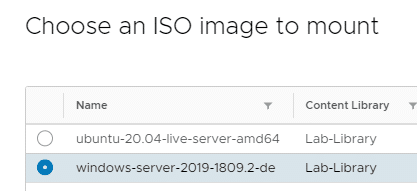
Damit wir von CDROM booten können, müssen wir eine kleine Änderung in den Bootoptionen der VM vornehmen.
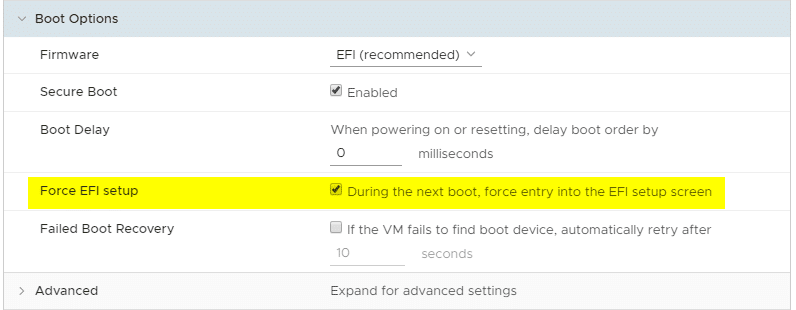
Nach dem Einschalten der VM landen wir direkt im BIOS Bootmanager, wo wir das virtuelle CDROM wählen können.
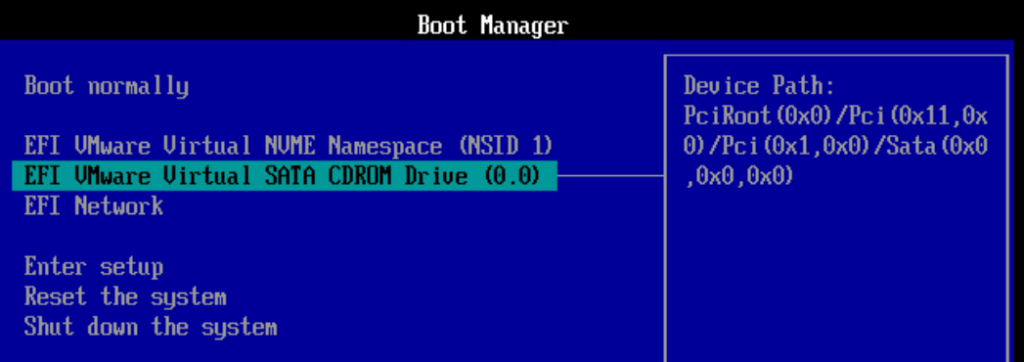
Das war der einzige Fallstrick. Der Rest der Windows Server 2019 Installation ist nicht wirklich spannend, daher werde ich diesen Teil überspringen und direkt mit der Veeam Installation fortfahren.
Veeam Backup Installation
Die Installation von Veeam Backup ist sehr einfach. Im Prinzip kann man alle Vorgaben übernehmen und eine typische skip-skip-finish Installation durchführen. Falls notwendige Windows Komponenten fehlen sollten, wird uns Veeam Setup diese Aufgabe abnehmen..
Konfiguration der Backup Infrastruktur
Wenn wir die Veeam Konsole erstmalig öffnen, sieht das ganze noch recht leer aus. Zuerst sollten wir ein vCenter hinuzufügen. Inventory > Virtual Infrastructure > Add Server (vCenter).
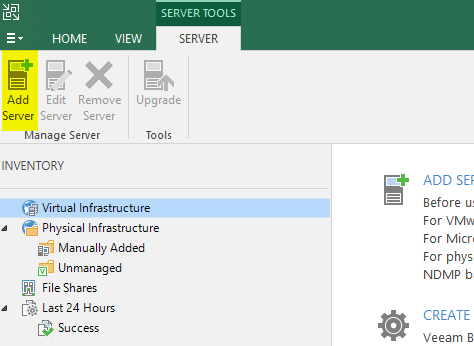
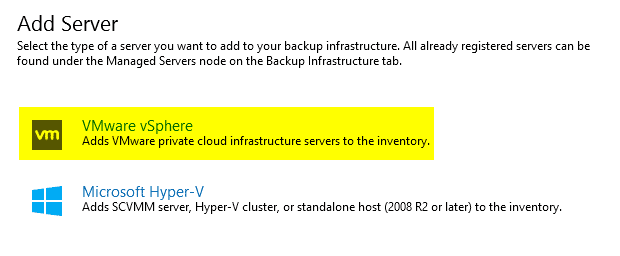
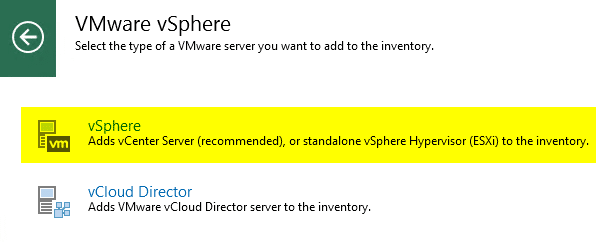
Wir verbinden das vCenter über den FQDN, oder dessen IP Adresse. Selbstverständlich müssen dafür DNS Einträge angelegt sein und die Forward- und Reverse-Abfrage zuverlässig funktionieren.
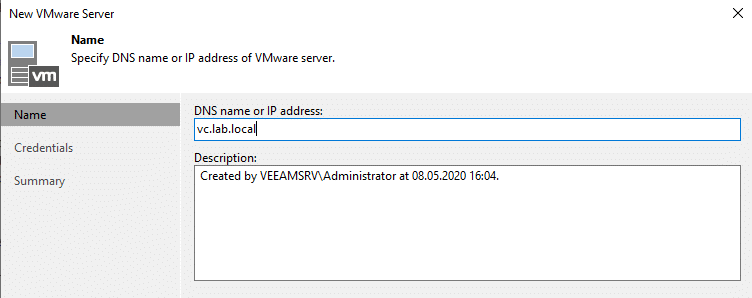
Veeam Backup hat eine Datenbank für Logindaten. Wir müssen die unseres vCenters hinzufügen.
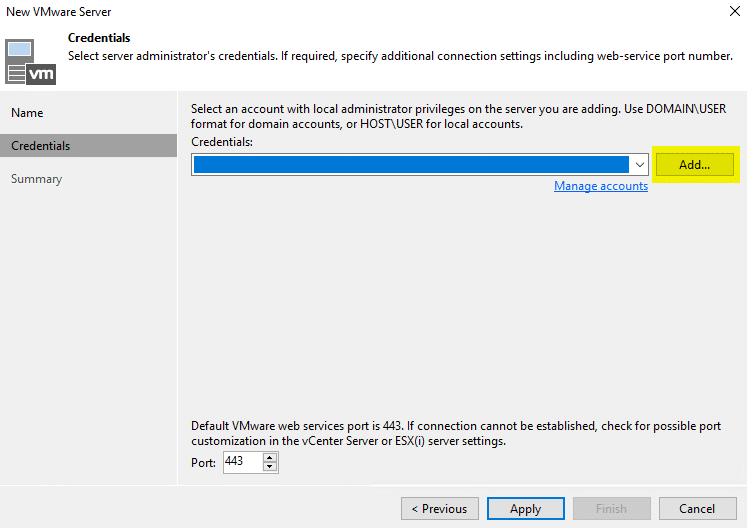
Für quick-and-dirty Lösungen wird hier leider oft der administrator@vsphere.local User verwendet. Es empfiehlt sich jedoch einen dedizierten Benutzer für diese Anwendung zu erstellen. Auch wenn es bequem ist, diesem Bentzer alle Rechte auf vCenter zu geben, sollte man in produktiven Umgebungen unbedingt mit den minimal notwendigen Berechtigungen arbeiten (least privileges). Die genauen Anforderungen zu Berechtigungen findet man im Veeam Help Center.
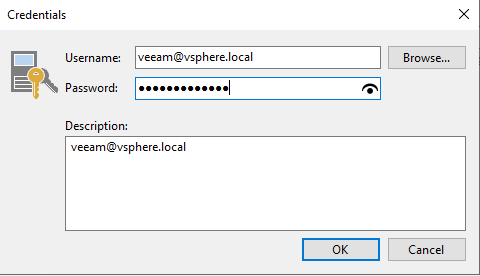
Unser Verbindungskonto zu vCente erscheint in der Kontenliste.
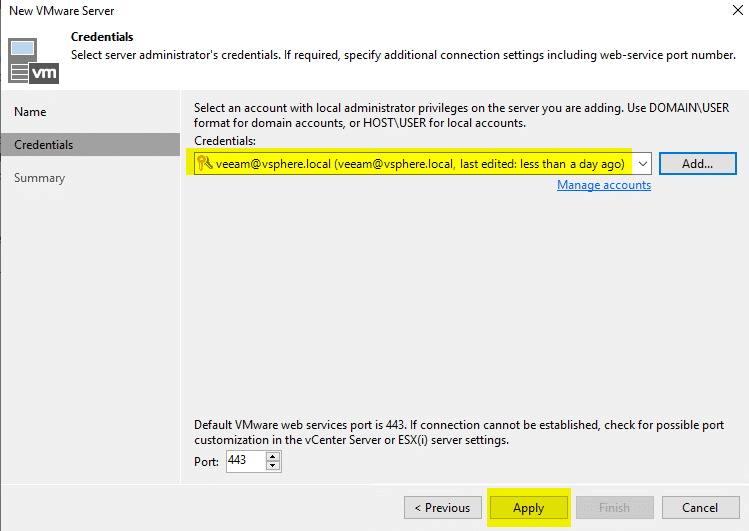
Ja, wir verwenden selbstsignierte Zertifikate im Lab. Das kümmert uns aber nicht. 🙂
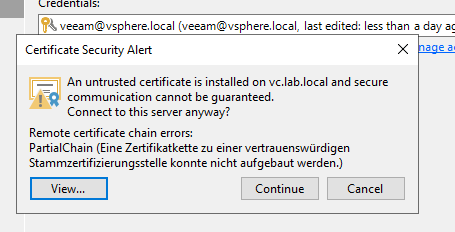
Sobald das vCenter integriert ist, können wir den gesamten vSAN Cluster im Veeam Backup Client sehen.
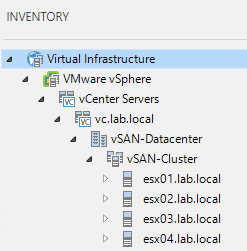
Auf Seite 2 geht es weiter mit dem Bau und der Konfiguration des Linux Proxys.