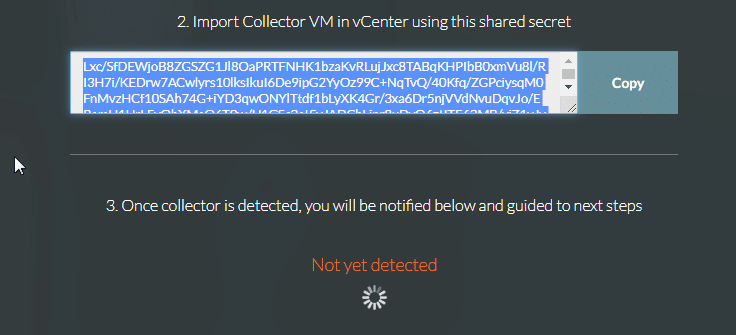VMware vRealize Network Insight (vRNI) – oder kurz „Verni“ – wurde im Herbst 2019 in der Version 5.0 veröffentlicht und kann über die VMware vRNI Downloadseite bezogen werden.
Ich werde hier den Setup-Prozess beschreiben. Zunächst muss die ca. 6 GB große Imagedatei der Appliance von VMware Downloads geladen werden (Login erforderlich). Die Appliance wird in einen bestehenden Cluster über den Assistenten „Deploy OVF Template“ bereitgestellt.
Bereistellung der Plattform Appliance (Collector)
Hier gibt es etwas Verwirrung. Die Kollektor Appliance heisst jetzt „Platform“ Appliance. Das ist natürlich schwierig, wenn man im Download Portal (vergeblich) nach dem Collector sucht.
Im ersten Schritt zeigt man auf die zuvor herunter geladene OVA Datei (Local File).
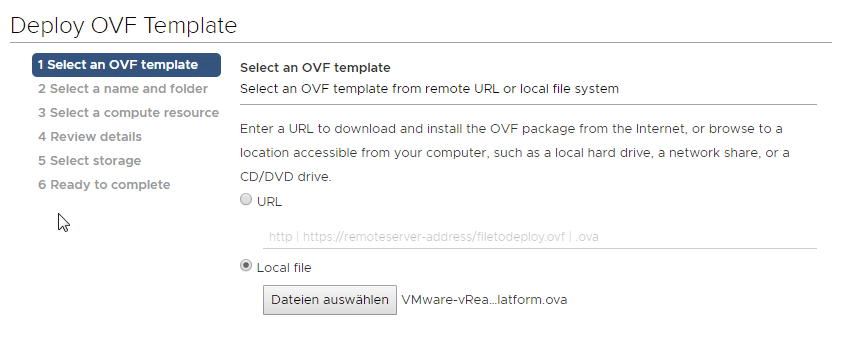
Die neue Aplliance VM braucht einen (VM-)Namen und es muss der Ziel-Ordner der VM angegeben werden. Der VM Ordner kann jederzeit verändert werden, indem man die VM in einen anderen Ordner verschiebt. Das ist rein organisatorisch und hat nichts mit dem Speicherort der VM zu tun.
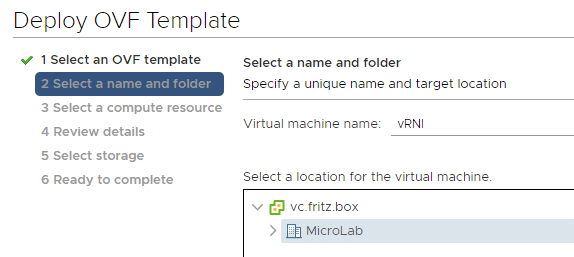
Als nächtses wird der Zielhost bzw. Cluster definiert.
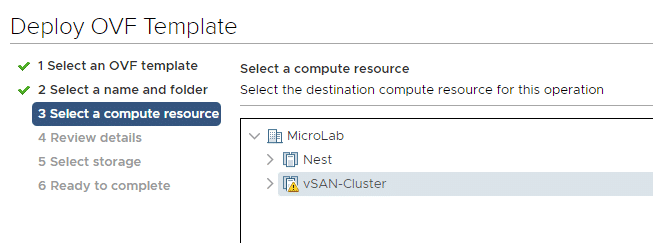
Vor der Bereitstellung werden nochmals die Rahmenparameter dargestell. Auffällig ist hier der Unterschied in der Datenspeicher Bereitstellung. Dünn provisioniert wird vRNI zunächst nur 11,3 GB belegen. Für eine Demo im Lab ist das vollkommen ausreichend. Für produktive Umgebungen wird jedoch die dicke Provisionierung empfohlen, die mit 1 TB Plattenplatz zu Buche schlägt.
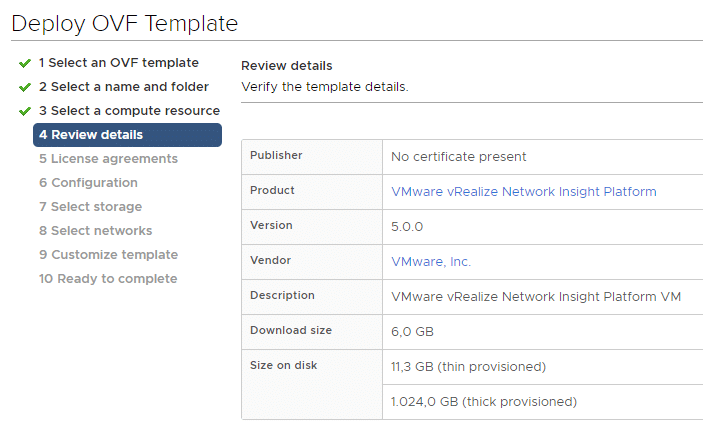
Im nächsten Schritt definiert man die Größe und damit die Leistungsfähigkeit der Appliance. Im Lab wähle ich natürlich die kleinstmögliche Option, die hier „Medium“ ist.
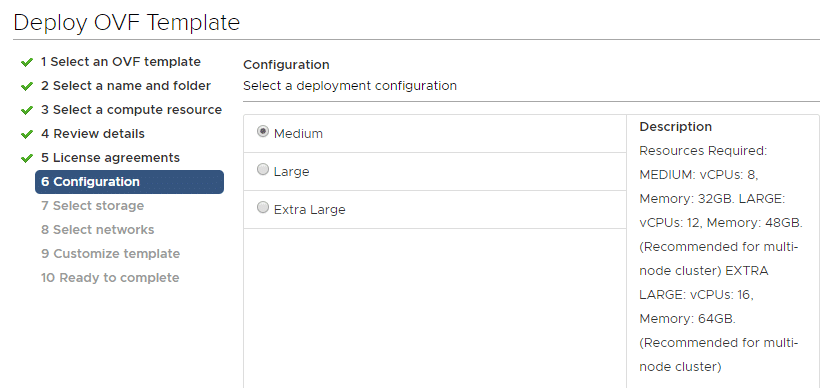
Nach Auswahl der Bereitstellungsgröße wird der Zielspeicher gewählt. Im hier dargestellten Fall ist das der vSAN Speicher.
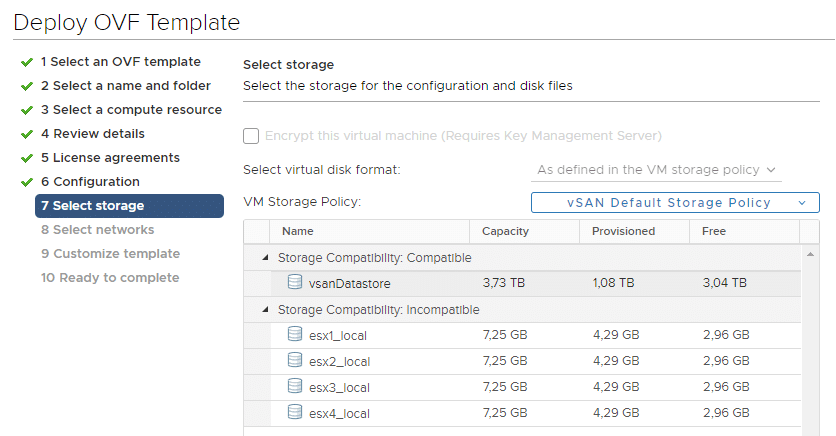
Das Quellnetzwerk der Appliance muss auf die entsprechende Portgruppe des Zielnetzwerks gemappt werden. Das heisst die Portgruppe im Zielcluster, mit welcher die vRNI Aplliance verbunden sein soll. Im unten dargestellten Fall waren beide Namen identisch und daher keine Anpassung notwendig.
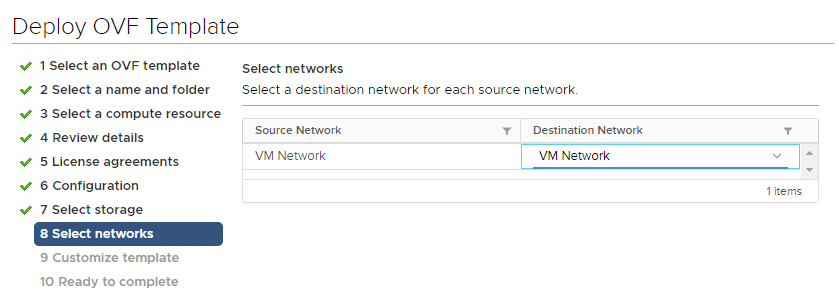
Nach Bereitstellung und Start der Appliance sind noch weitere Konfigurationsschritte notwendig. Die Konsole der VM gibt hierzu konkrete Anweisungen. Login mit user „consoleuser“ und Passwort „ark1nc0ns0l3“. Das vorletzte Zeichen ist ein kleines „L“.
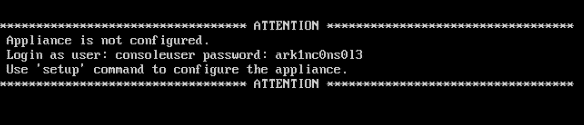
Nach erfolgreichem Login mit Default Passwörtern wird auf der Konsole das Kommando „setup“ ausgeführt. Der Assistent führt uns durch die Basiseinrichtung und lässt uns eigene Passwörter definieren.
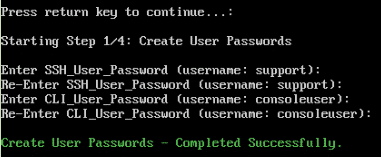
Nach Abschluss des Assistenten wird der Webserver gestartet und man kann sich mit den neuen Zugangsdaten an der Web-GUI anmelden.
Hier gibt man den Lizenzcode ein und läßt ihn auf Gültigkeit prüfen.
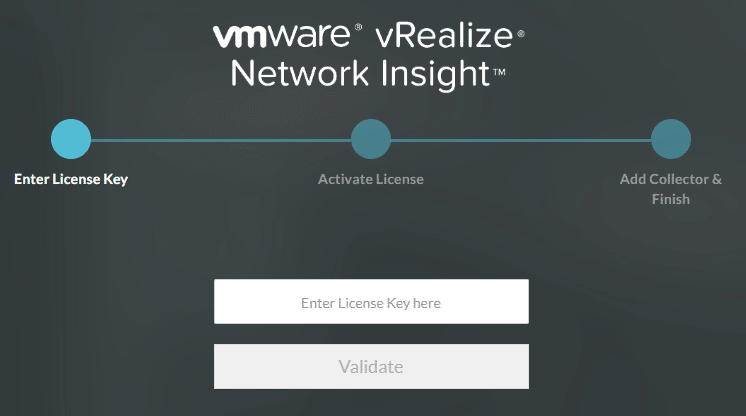
Nach Überprüfung des Schlüssels wird die Anzahl der lizensierten CPU Sockel dargestellt. In meinem Fall handelt es sich um eine vExpert Lizenz mit bis zu 16 CPU.
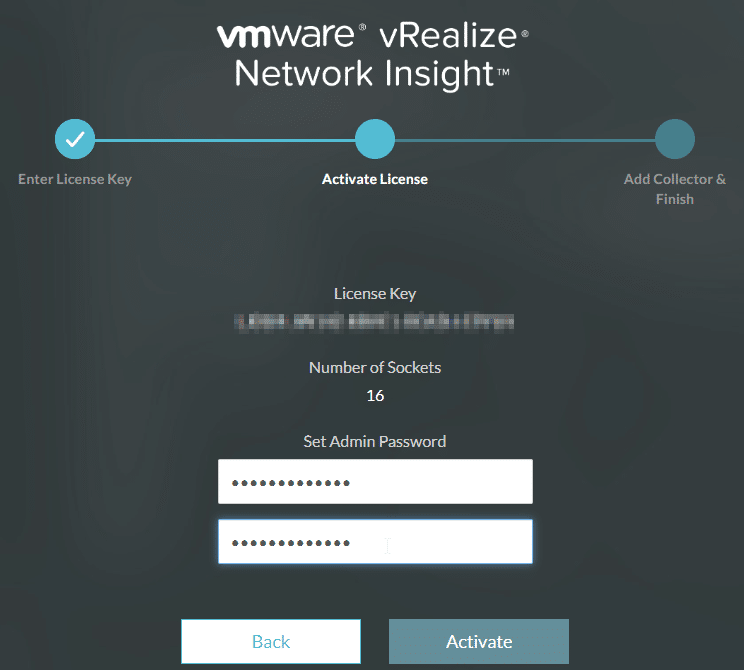
Im Letzten Schritt wird ein Shared Secret erzeugt, mit dem ein Vertrauensverhältnis zwischen Plattform und Collector hergestellt wird. Dieses Shared Secret benötigen wir im nächsten Schritt.