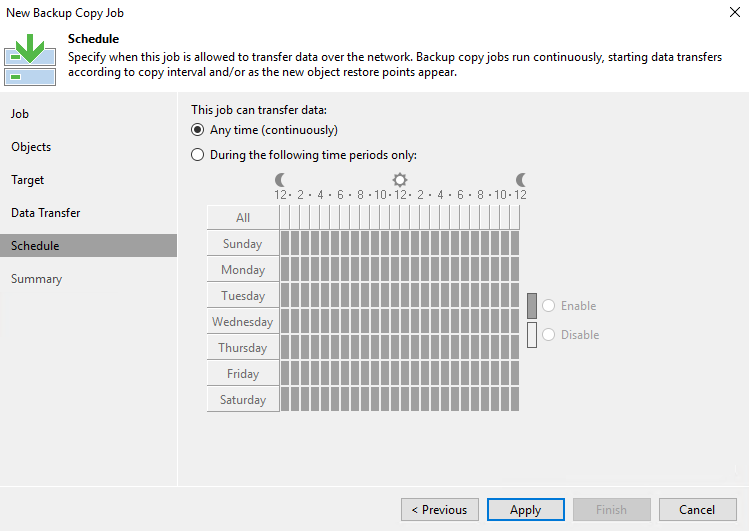Teil 2 – Setup Exagrid
Ich beschreibe hier kurz den wirklich einfachen Setup-Prozess der Exagrid Appliance.
Basis Konfiguration
Die Appliances sind mit mehreren LAN-Ports ausgestattet. Port 2 hat eine feste IP (192.168.0.5). Nach dem Start kann man die WEB-GUI mit einem Notebook im selben Subnetz (192.168.0.0/24) erreichen.
Loginuser: install
Password: install
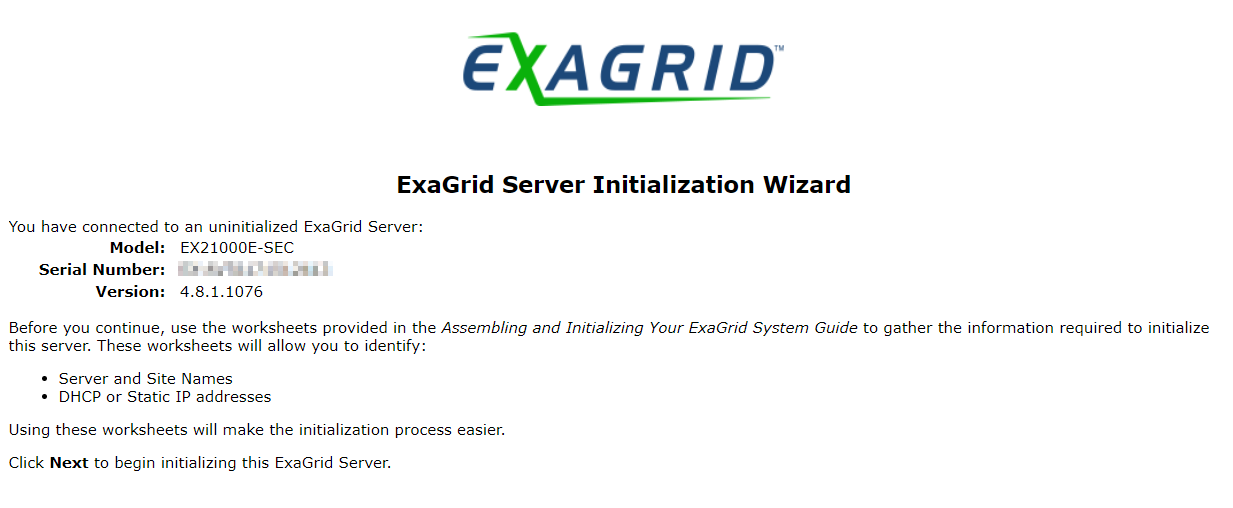
Der Wizard führt durch die Basiseinrichtung. Zunächst wird Datum und Uhrzeit eingestellt.
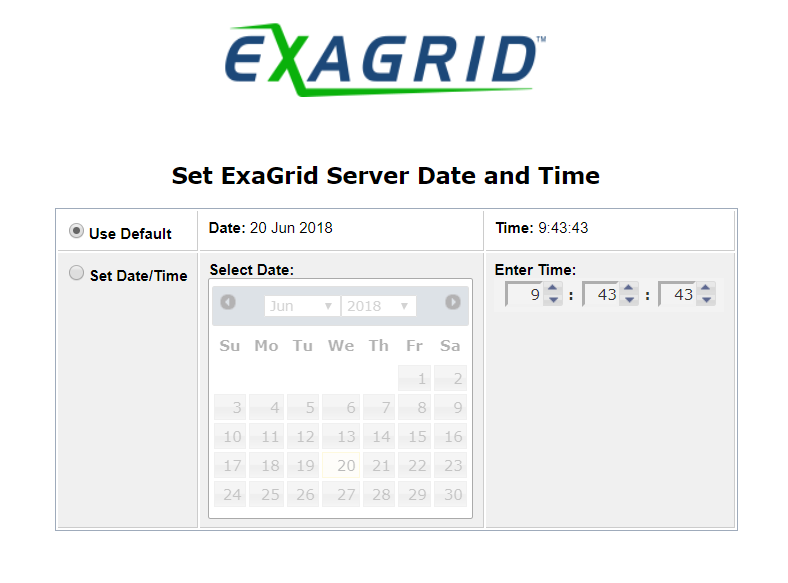
Jeder NIC kann für DHCP oder Static-IP definiert werden. In diesem Modell befinden sich 4 onboard NICs mit je 1 GBit, sowie zwei NICs mit 10 GBit. Über die Checkbox „Backup“ definiert man, welches Interace für Backupdaten verwendet werden soll.
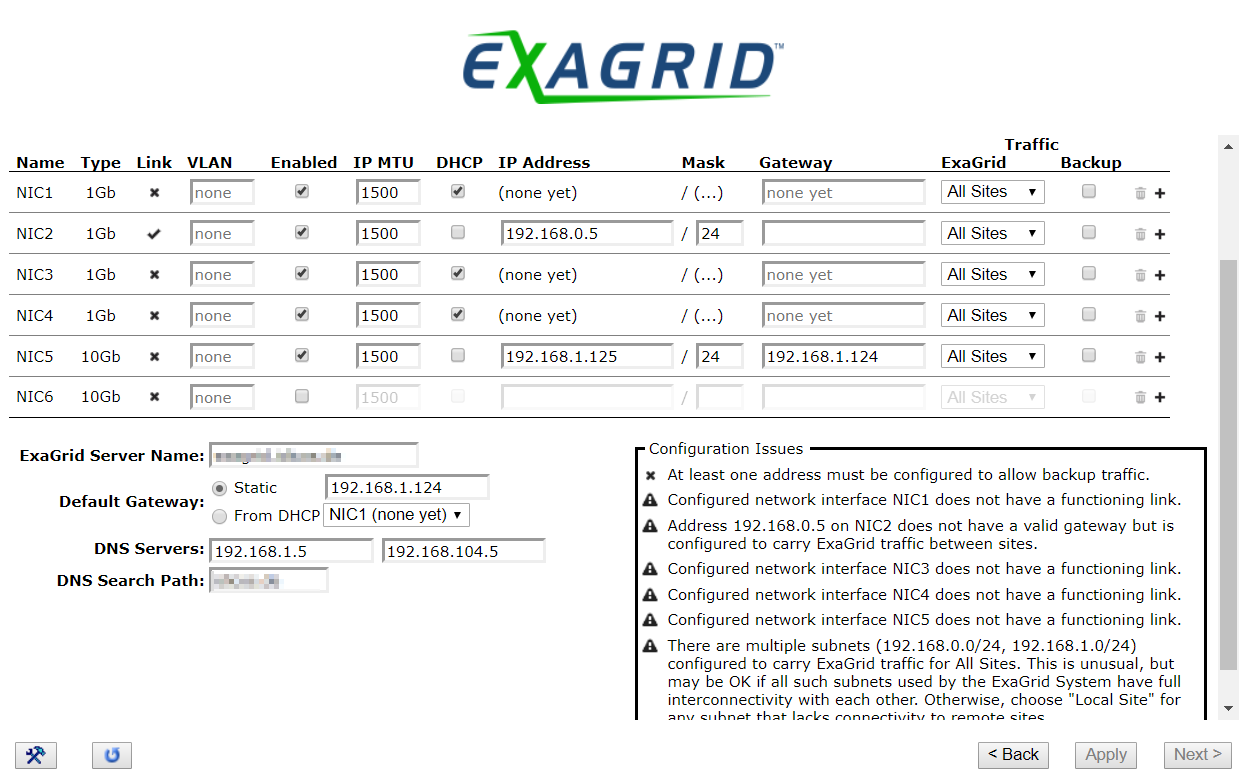
Vor der Übernahme der Werte wird ein Check durchgeführt und der Nutzer auf mögliche Probleme hingewiesen. Da die Erstkonfiguration kier Point-to-Point mit einem Notebook ohne Uplink ausgeführt wurde kam es logischerweise zu Warnungen. Für den Button „I know what I’m doing“ Button gibt es einen Pluspunkt. 🙂
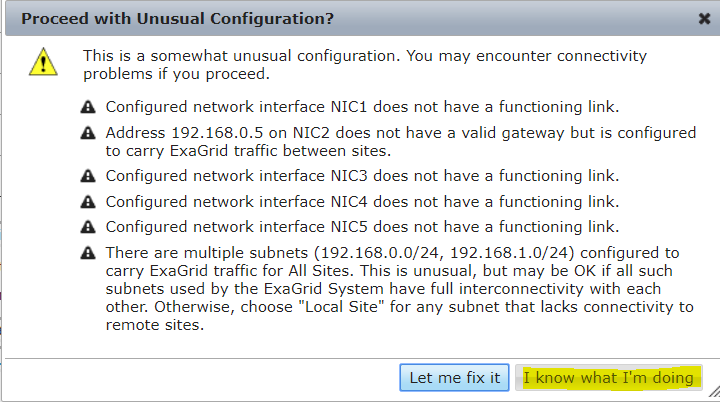
Die Werte werden gespeichert.
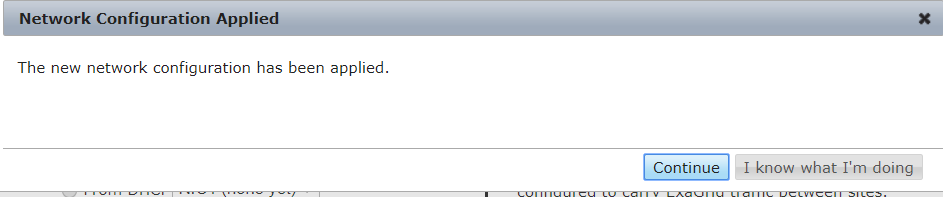
Die EULA zu akzeptieren ist natürlich unvermeidlich. Natürlich habe ich sie gründlich durchgelesen. 😉
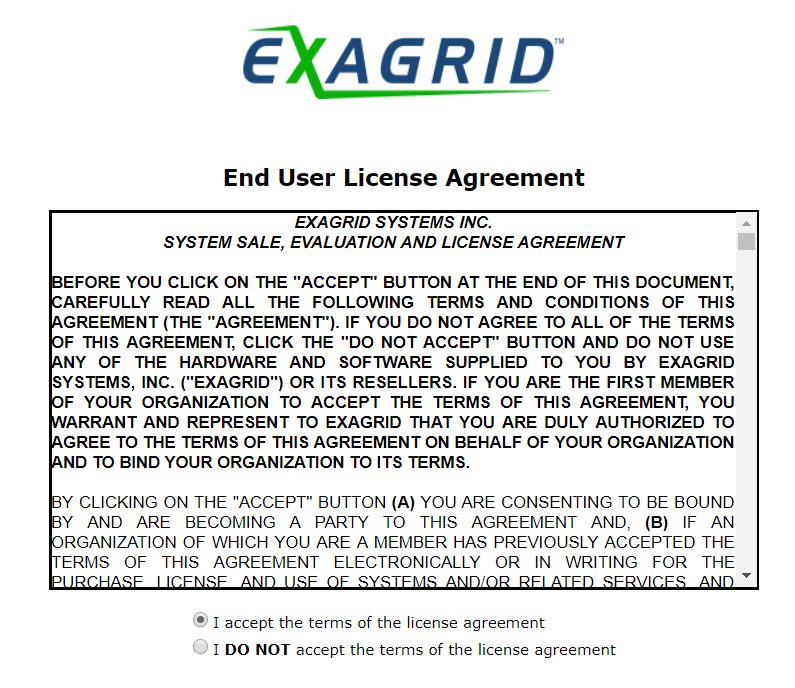
An diesem Punkt entscheidet sich ob man einen neuen Exagrid Cluster aufbaut, oder ob das Gerät einem bestehenden beitreten soll.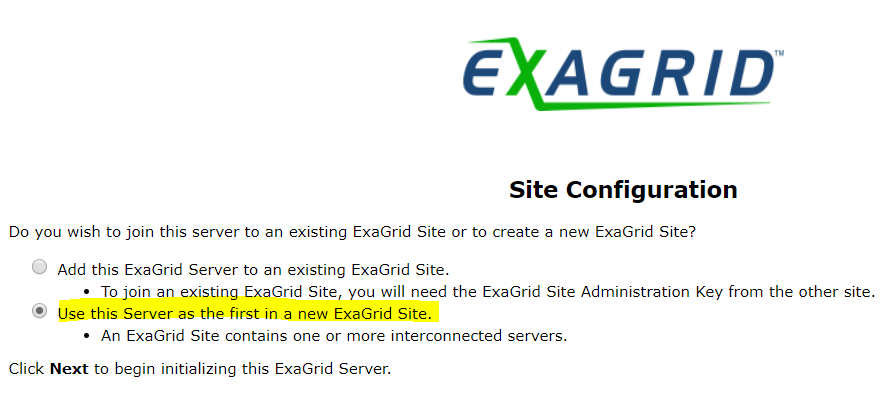
Das erste Gerät in der Site ist definitionsgemäß der „Hub“. Alle weiteren Geräte werden „Spoke“ genannt.
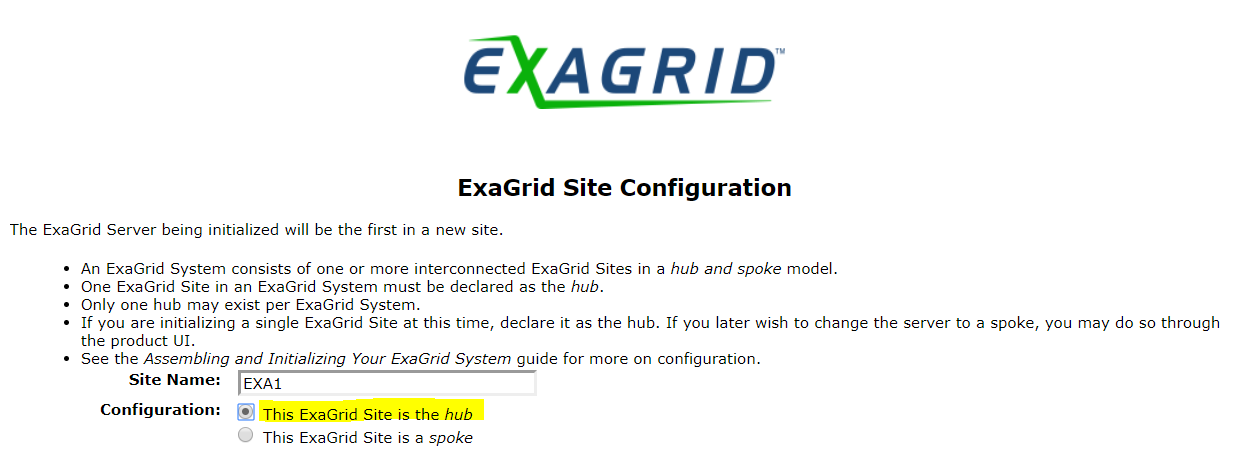
Jede Site erhält einen eindeutigen Support Access Code, den man sich unbedingt notieren sollte.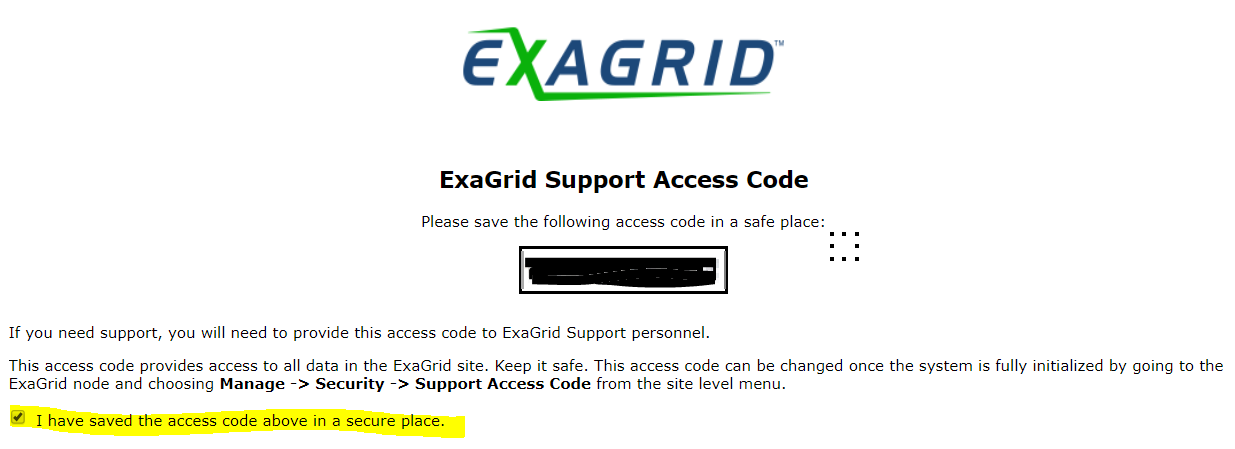
Damit ist die Basiskonfiguration auch schon beendet. Das Gerät initialisiert sich and startet neu.
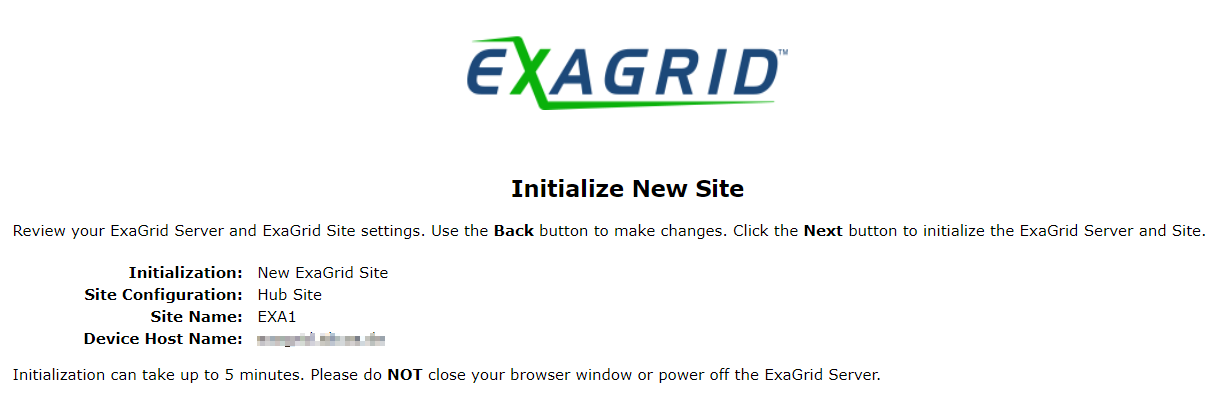

Connect Veeam
Bevor man eine Exagrid als Veeam Repository verwenden kann, müssen dort Sicherheitskonten und Shares definiert werden. Man logt sich auf der neu definierten Adresse des Management Interfaces ein.
Der Default Login ist: admin / admin
Konten und Shares
Auf den ersten Blick ist alles rot markiert. Die Appliance möchte darauf hinweisen, daß das Default Passwort für den Benutzer admin geändert werden muss.
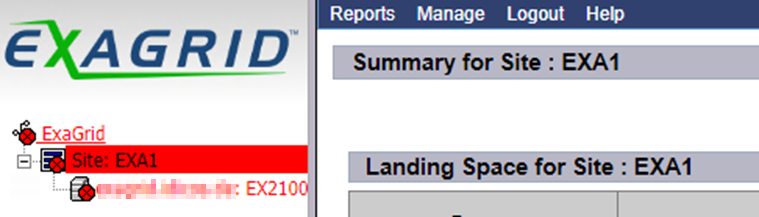
Site > Manage > Administrators
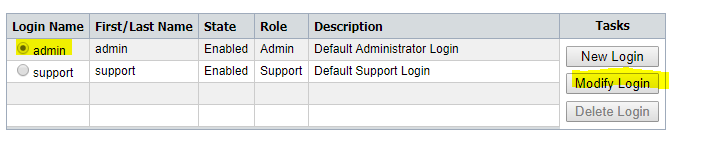
Danach verschwindet die Warnung. Etwas Geduld ist nötig, da es schon 1-2 Minuten dauern kann, bis die Warnung verschwindet.
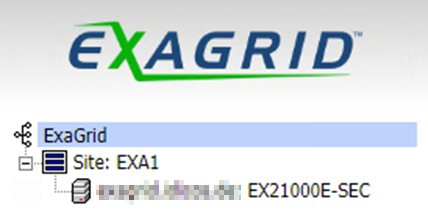
Veeam User definieren
Für den Zugriff von Veeam auf die Appliance benötigen wir einen Benutzer.
Exagrid > Manage > Security Credentials > Create
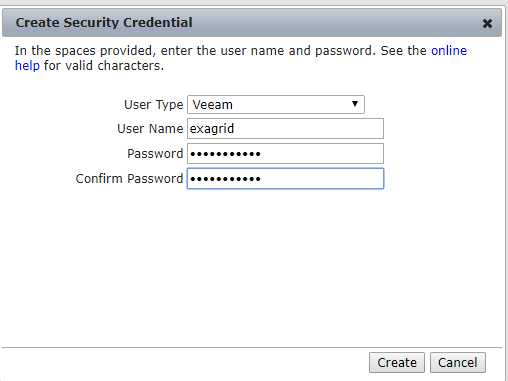
Wird als Benutzertyp „Veeam“ ausgewählt, sol aktiviert die Appliance auch den eingebauten Veeam Datamover.
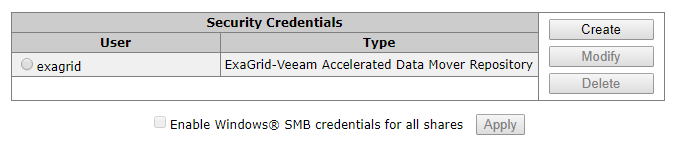
Veeam Share definieren
Damit die Backupdaten übertragen werden können, benötigen wir neben einem Benutzer auch einen Share.
Unit > Manage > Shares > New
Auch hier wählen wir als Typ „Veeam Backup and Replication“ und als Transport unbedingt „Exagrid-Veeam Accelerated Data Mover“.
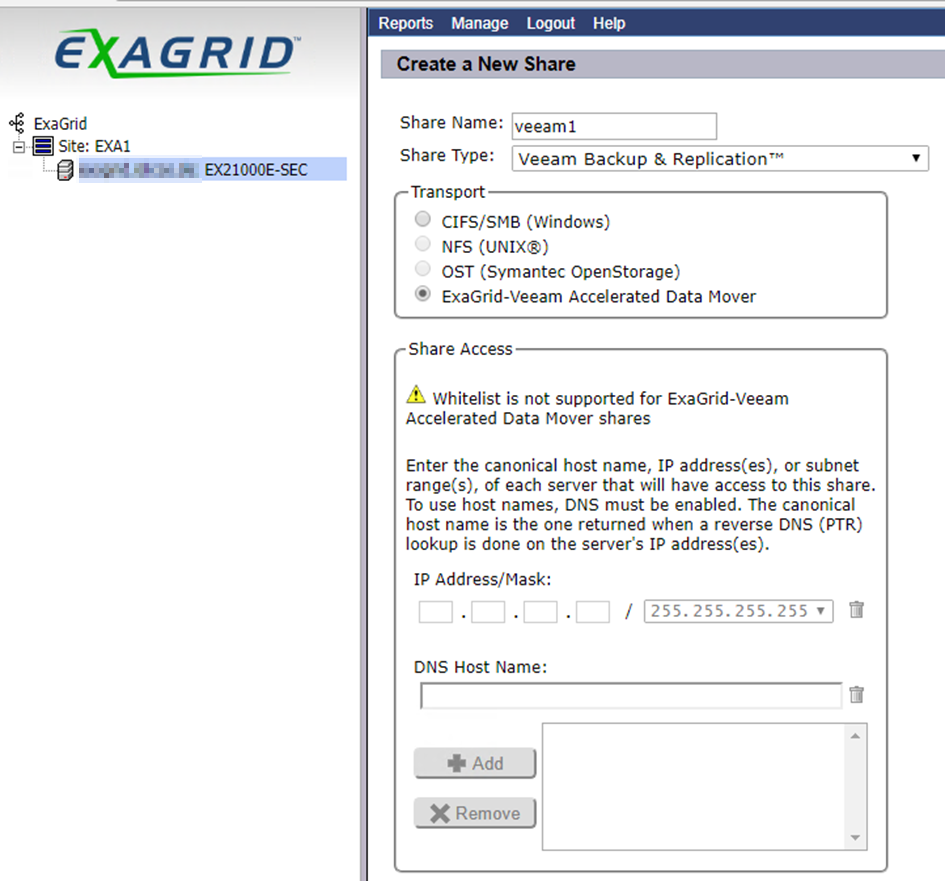
Ein letzter Hinweis vor Abschluss der Installation
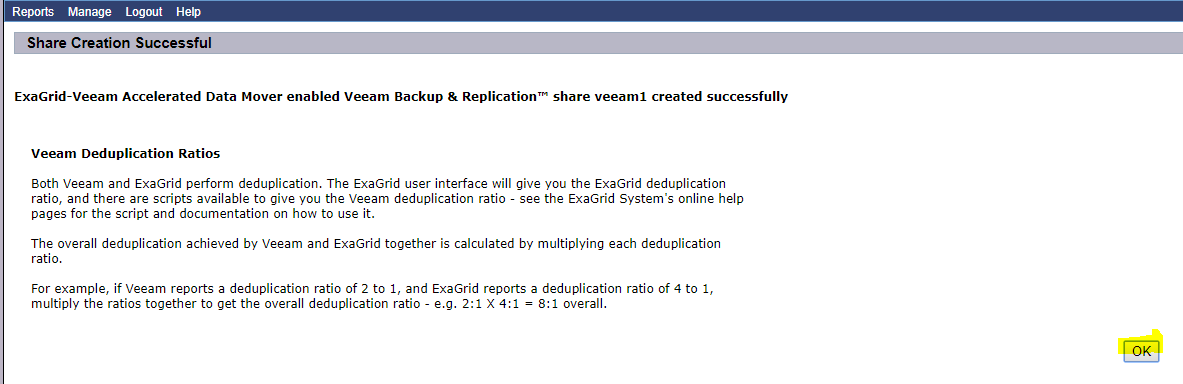
Unser neuer Share ist noch offline, da noch kein Veeam Server Verbindung aufgenommen hat.
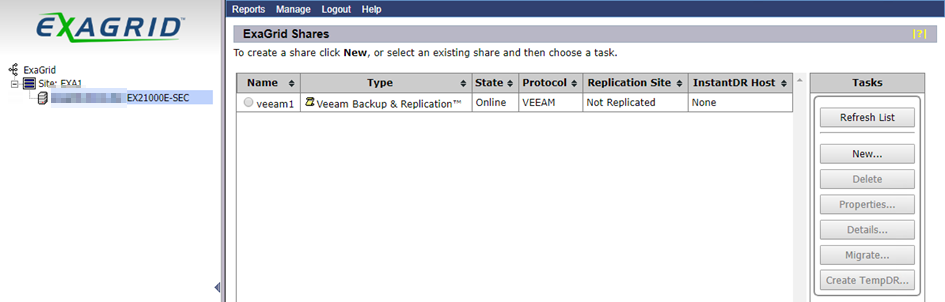
Veeam Repository verbinden
Alle Weiteren Schritte erfolgen in der Veeam Backup & Replication Konsole. Unter Repositories wählen wir „Add repository“.
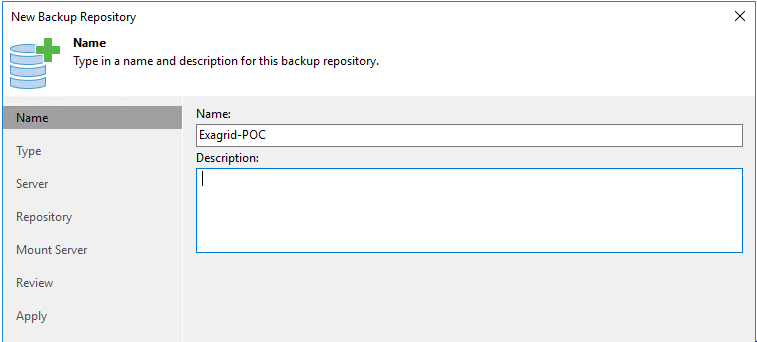
Repo-Typ auswählen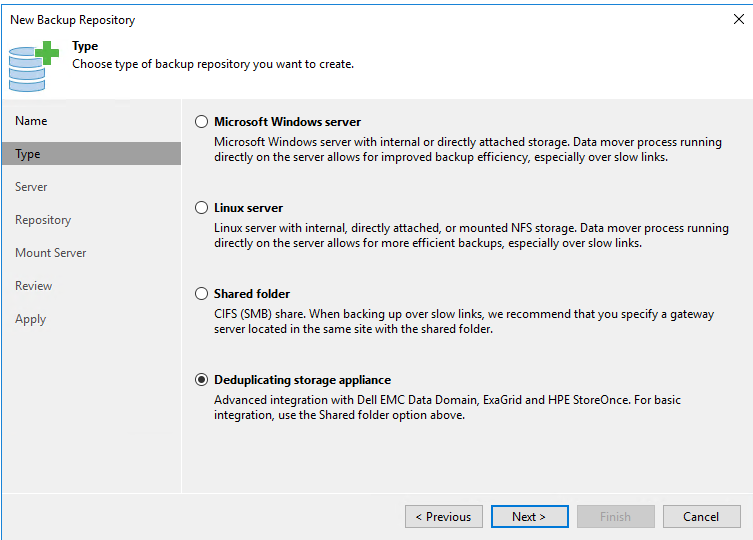
Hersteller einstellen.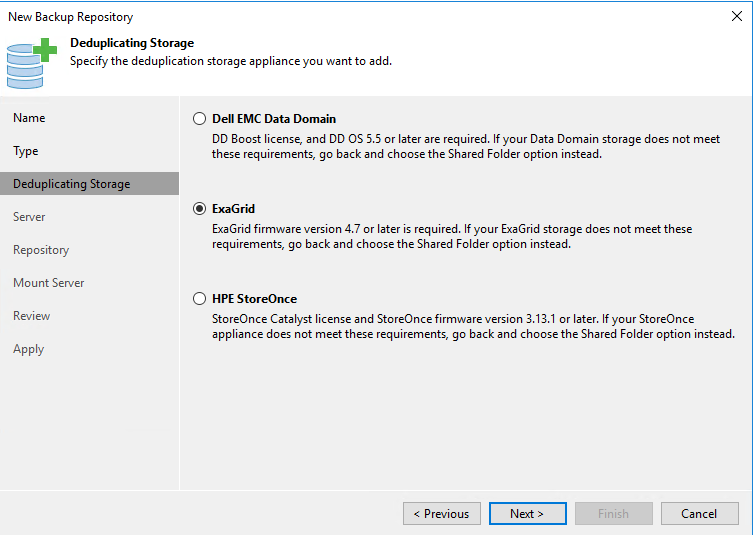
Das Exagrid Repository ist ein „Server“ dessen Name oder IP wir eintragen müssen.
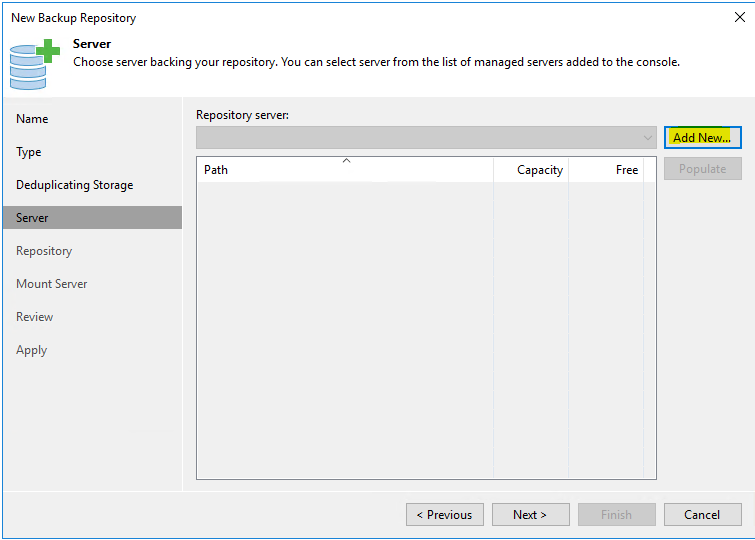
In meinem Bespiel hat doe Appliance die IP 192.168.1.125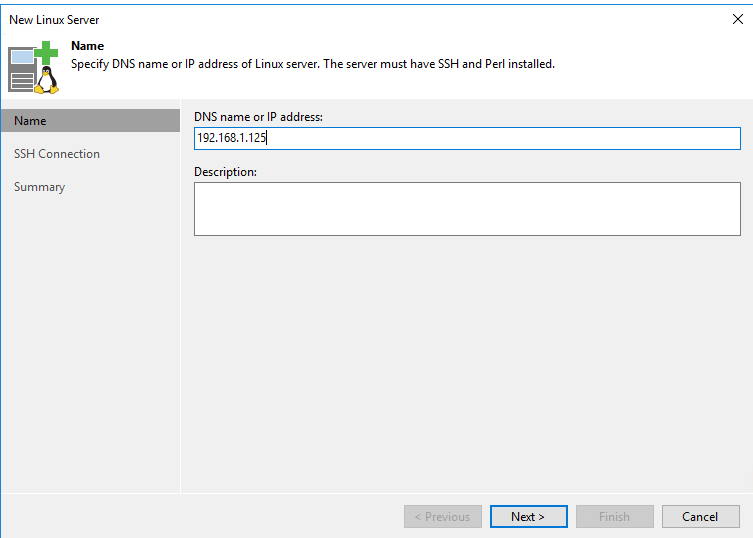
Für den Zugriff muss sich Veeam authentifizieren. Dazu müssen wir ein neues Konto hinzufügen.
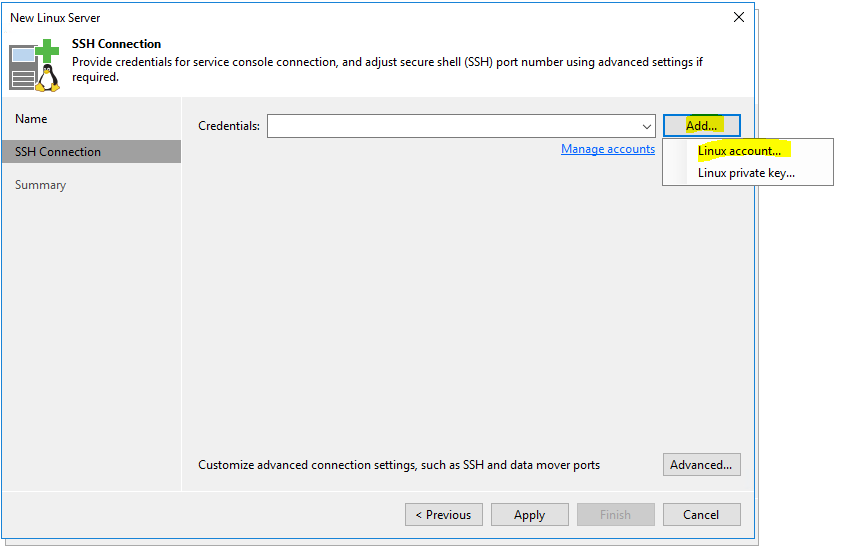
Wir verwenden den zuvor in der Appliance definierten User „exagrid“.
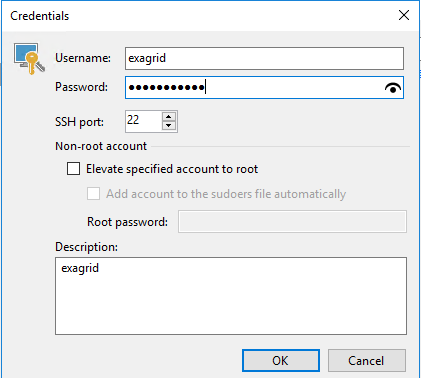
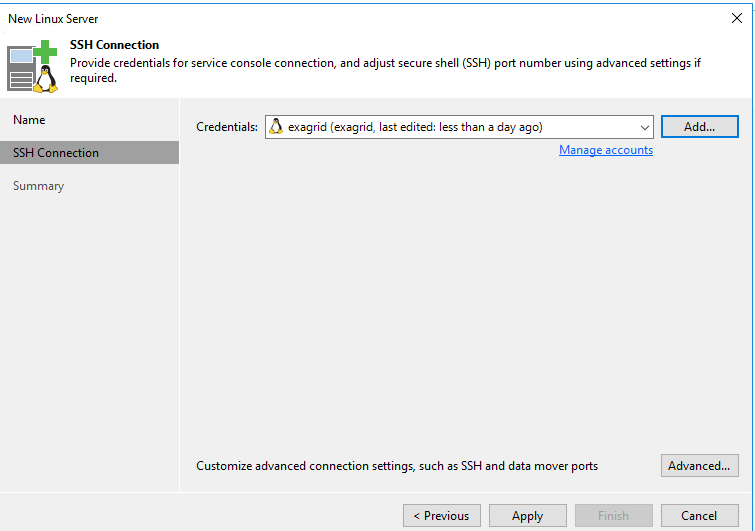
Fast fertig.
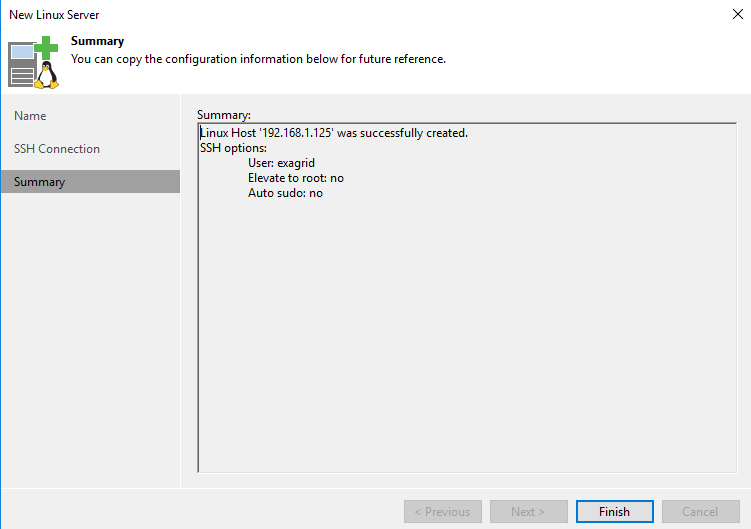
Nach Eingabe der User Credentials können wir uns mit „Populate“ anzeigen lassen, welche Shares auf der Appliance verfügbar sind.
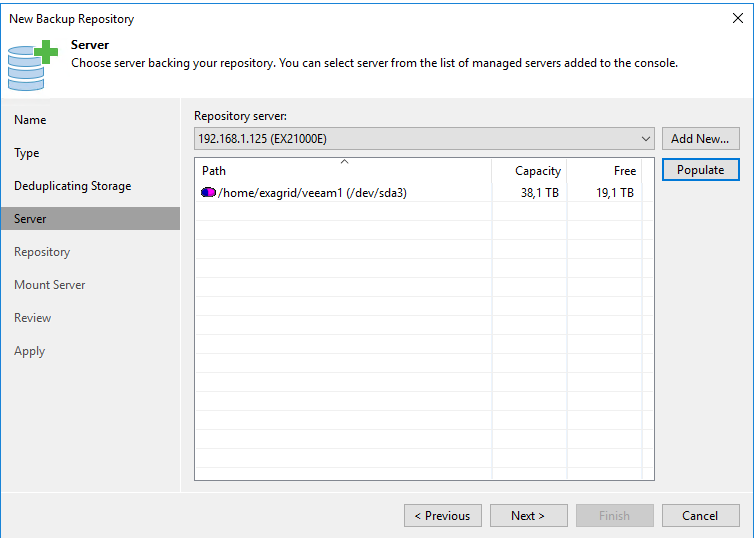
Hier kann man die Anzahl der parallelen Task anpassen (default 10). Je nach Leistungsfähigkeit des Veeam servers kann man diesen Wert nach oben oder unten korrigieren.
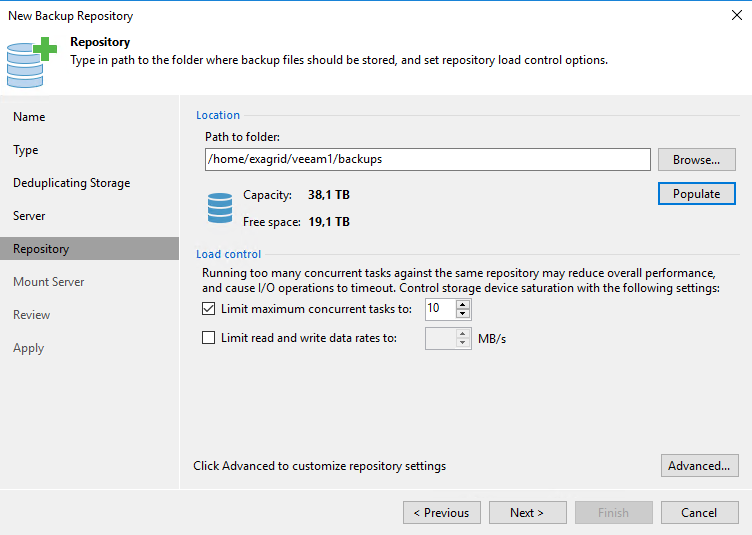
Wichtig sind hier die erweiterten Einstellungen. Wir aktivieren per-VM Backups.
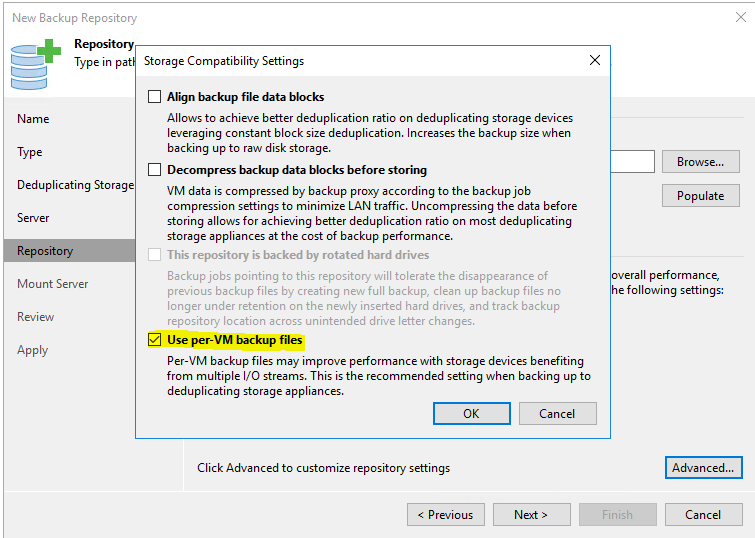
Der Mount-Server für File Level Restores (FLR) wird definiert, sowie der Pfad zum vPower NFS Write Cache.
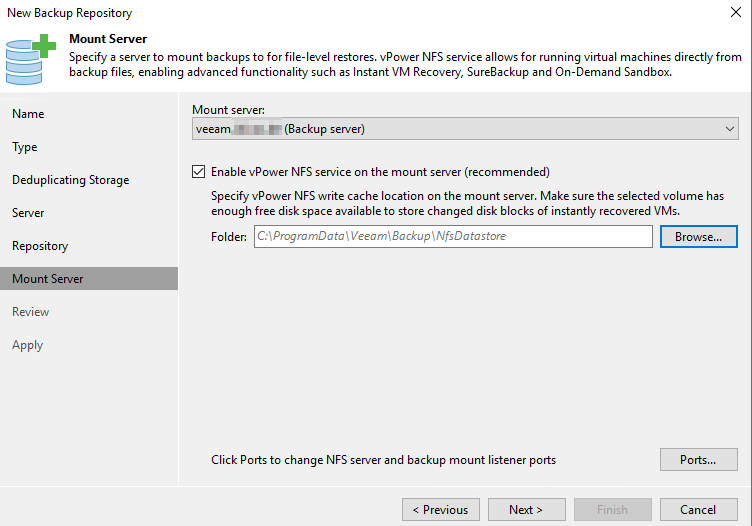
Veeam Komponenten auf dem Mount-server werden überprüft und ggf. installiert.
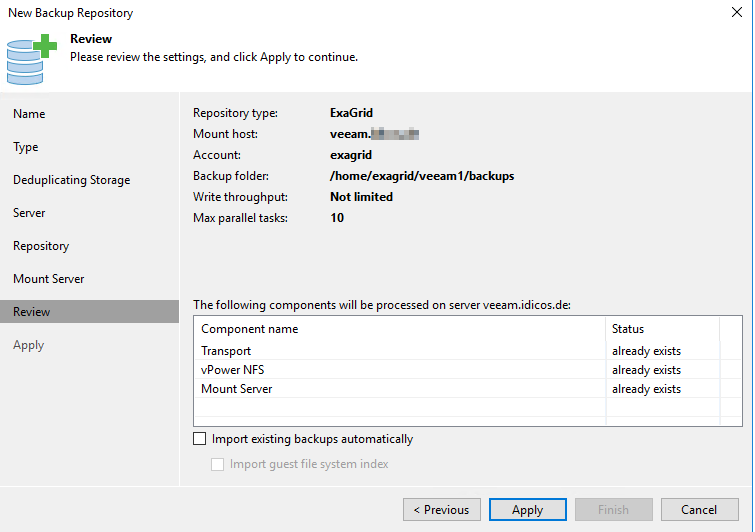
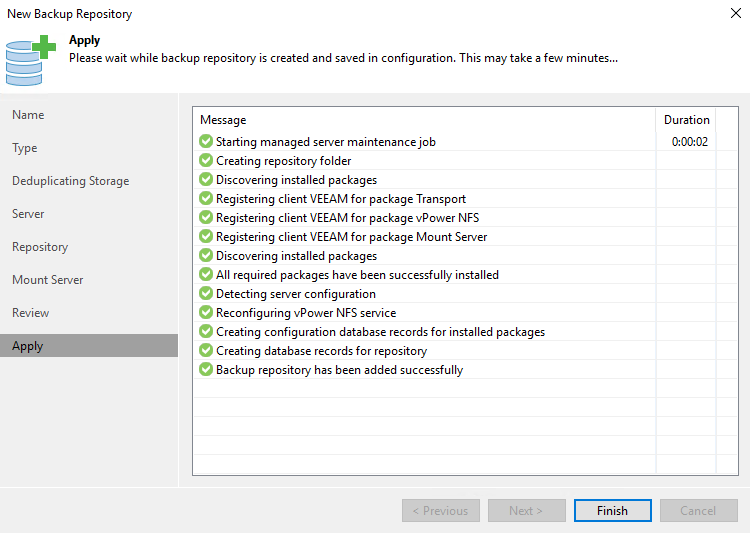
Veeam Job
Wir erstellen hier einen Backup Copy Job mit dem Exagrid Repositora als Ziel.
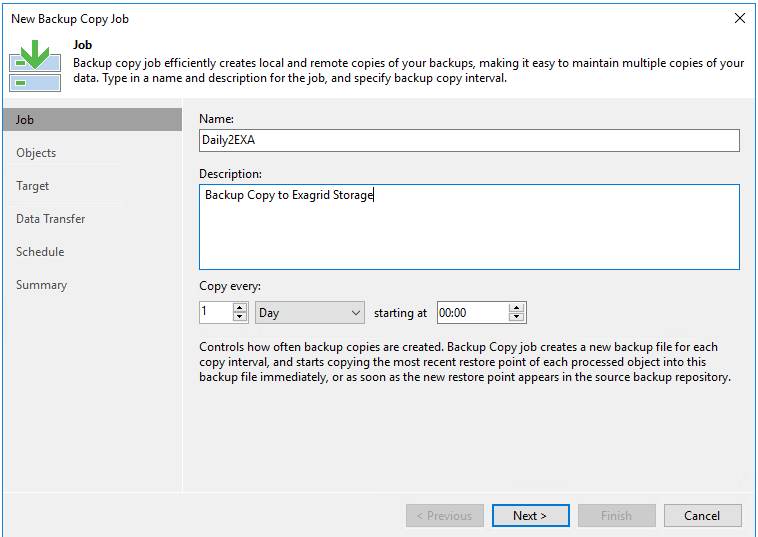
Job auswählen.
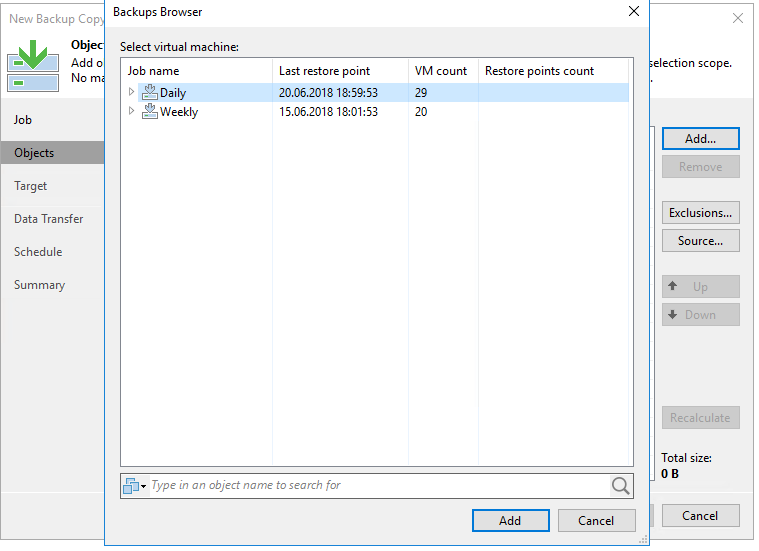
Repo auswählen.
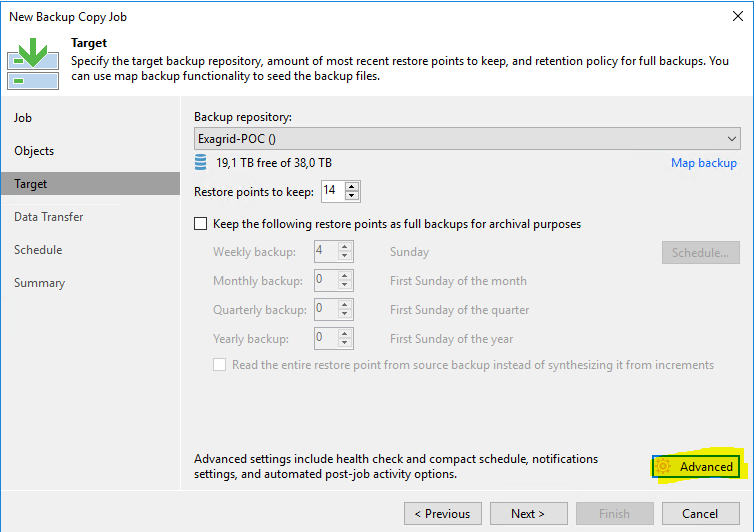
Wichtige erweiterte Option ist der Veeam Kompressionsgrad. Hier wählt man „Deddupe friendly“. Dann verwendet Veeam eine milde Kompression, die die Arbeit der Dedupe-Appliance nicht behindert.
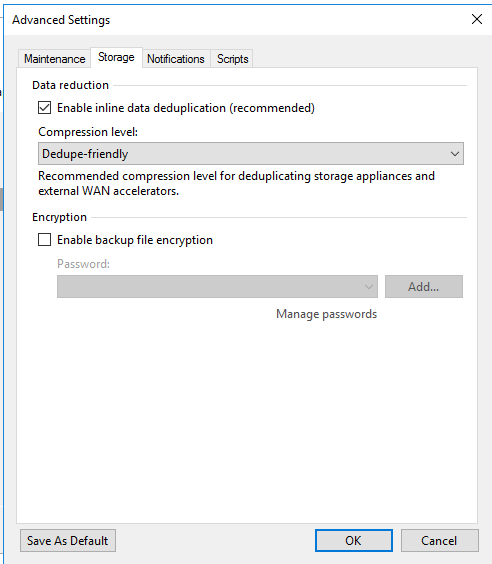
Die Appliance befindet sich im gleichen RZ wie der Backupspeicher und ist über 10 GBit angebunden. Daher wählen wir direkten Transfer.
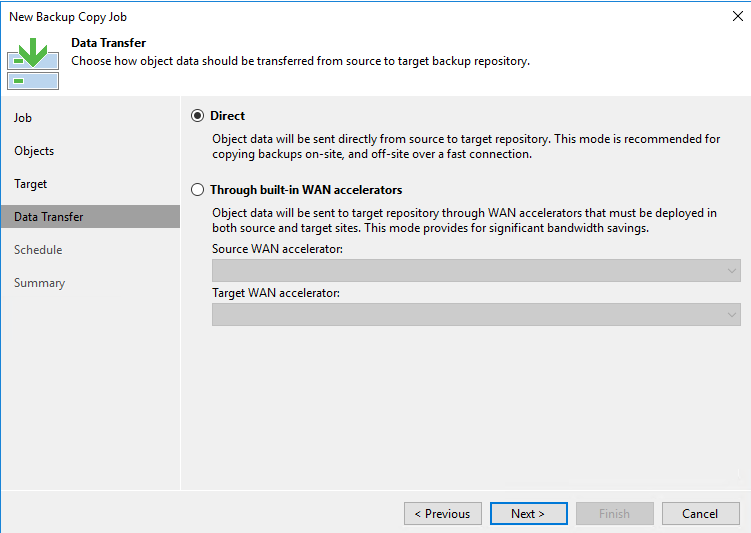
Je nach Anforderungen kann hier das Backupfenster für den Backup Copyjob gewählt werden.