Um das mal kurz vorauszuschicken: Ich möchte hier kein Windows-10-Bashing lostreten. Auch als eingefleischter Windows-7 Fan liebe ich mein Tablet mit Windows 10. Viele der Funktionen wirken durchdacht und sind komfortabel. Nach dem Desaster von Windows 8 und 8.1 (habe ich beide übersprungen) wirkt Windows 10 ausgereift – besonders nach dem Anniversary-Update. Hier ist aber noch ein kleiner Haken versteckt. Seit diesem Anniversary Update kann man die Assistentin Cortana nicht mehr in den Systemeinstellungen deaktivieren. Sie ist fest in die Suche integriert.
Persönliche Assistenten wie Siri, Cortana, Hey-Google, oder sonstige mögen sinnvolle Begleiter für einige Anwender sein. Ich möchte sie aber bei Bedarf hinzuziehen und wieder abschalten, wenn ich sie nicht brauche. Auf Aspekte des Datenschutzes möchte ich an dieser Stelle erst gar nicht eingehen.
Besonders unerfreulich war, dass Cortana fest in die Suchleiste integriert wurde und sich bei jeder Suchaktion anbiederte. Das war schon damals mit Clippy (im deutschen Karl Klammer) unerträglich. „Frag mich etwas“. Das klang für mich jedesmal so ein bisschen wie die Ruf-mich-an-Domina aus der Fernsehwerbung nach Mitternacht. Danke, aber nein-Danke!
Die Suchleiste brauche ich für die lokale Suche nach Programmen oder Dateien. Keineswegs möchte ich im Web suchen. Bei der Suche nach z.B. dem Remote-Desktop Client (MSTSC) werden einem schon nach den ersten beiden Zeichen MSN Webseiten angeboten.
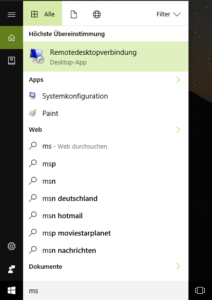 Das kostet unnötig Zeit und Datenvolumen. Ganz übel wurde es, als ich mich zu Wartungsarbeiten in einem gesicherten LAN befand, dessen Proxy-Gateway eine Authentifizierung verlangte. Damit wird jede Suche auf dem eigenen Rechner zur Nervenprobe. Ich suchte beispielsweise Notepad++ und Cortana läuft bei der Websuche erstmal in einen Timeout bevor sie mir das lokale Ergebnis mitteilt. Herzlichen Dank!
Das kostet unnötig Zeit und Datenvolumen. Ganz übel wurde es, als ich mich zu Wartungsarbeiten in einem gesicherten LAN befand, dessen Proxy-Gateway eine Authentifizierung verlangte. Damit wird jede Suche auf dem eigenen Rechner zur Nervenprobe. Ich suchte beispielsweise Notepad++ und Cortana läuft bei der Websuche erstmal in einen Timeout bevor sie mir das lokale Ergebnis mitteilt. Herzlichen Dank!
STFU Cortana !
Schluss damit! Wenn ich etwas im Web suche, frage ich die allwissende Müllhalde mit den bunten Lettern.
Für Nutzer der Pro und Enterprise Versionen gibt es Abhilfe über Richtlinien. Entweder mit Gruppenrichtlinien (GPO) der Domäne, oder lokale Richtlinien für PCs ohne Domänenzugehörigkeit.
Zunächst muss der Editor für lokale Gruppenrichtlinien geöffnet werden. Wer ihn nicht von Cortana im Web suchen lassen möchte, tippt [Windows] + [R] und gibt den Namen gpedit.msc ein.
Im Gruppenrichtlinien Editor navigiert man zum Eintrag:
Computer Konfiguration > Administrative Vorlagen > Windows Komponenten > Suche
Dort verbirgt sich die Option „Cortana zulassen“.
Mit Rechtsklick öffnet man das Kontextmenü und wählt Bearbeiten.
Im Standard ist die Option nicht konfiguriert. Das heisst Cortana ist für die Suche aktiviert. Erst mit Auswahl von „Deaktiviert“, wird Cortana in der Suche abgeschaltet.
Der Editor wird geschlossen und der Benutzer muss sich anschließend einmal abmelden und danach wieder anmelden.
Zuerst fällt auf, daß der Kringel im Suchfeld verschwunden ist. Tippt man nun etwas in die Suche ein, werden nur lokale Ergebnisse angezeigt und das auch viel schneller als zuvor.

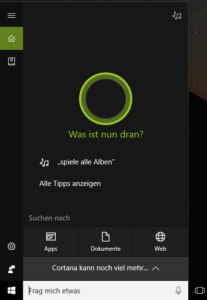
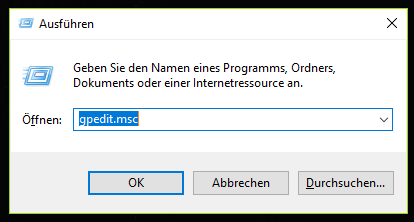
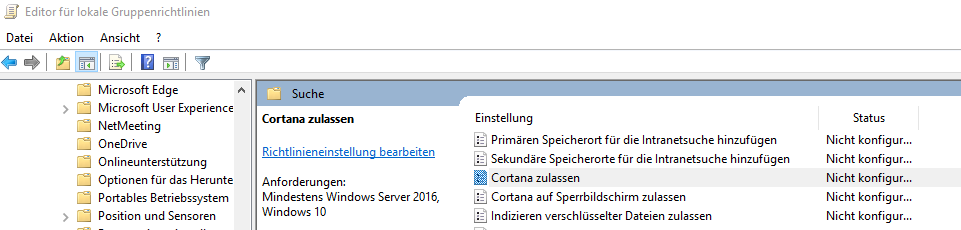
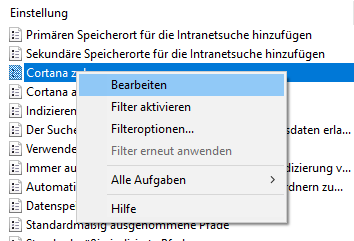
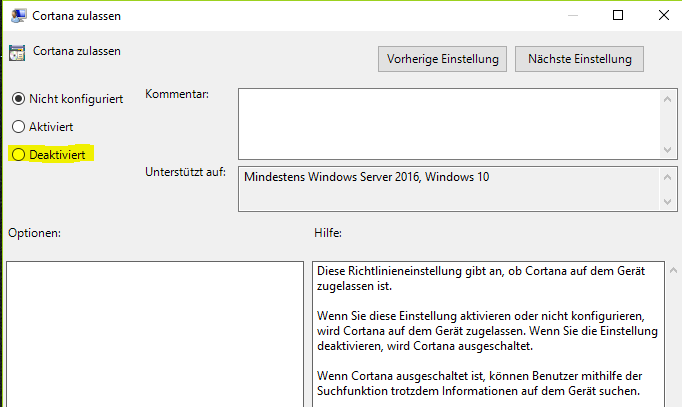
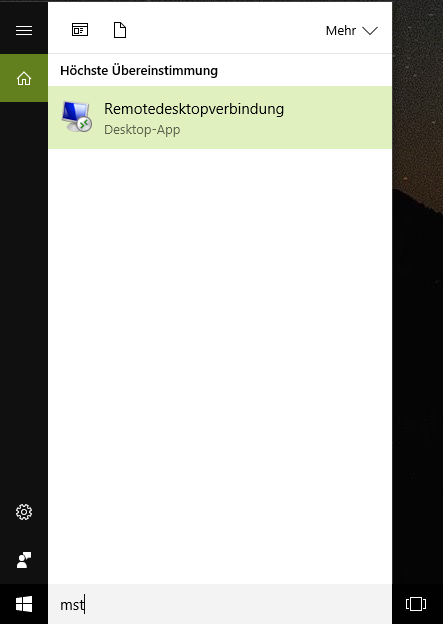
Danke, guter Artikel. Hat mir schnell geholfen Cortana in der Suche zu deaktivieren.
Danke – genau was ich gesucht habe. Ist schon eine verdammte Dumm- und Frechheit einem so ein schlecht durchdachtes Feature aufzuzwingen.
Fuck Microschrott.
[* Das Plugin Shield hat diesen Kommentar als „SPAM“ markiert. Grund: Menschlicher SPAM-Filter hat „artikel“ in „comment_content“ gefunden *]
Sehr guter Artikel, hast mir ebenfalls sehr geholfen. Da nützen auch die Artikel von größeren Seiten nichts. Ich habe auch gleich noch mehr Einstellungen vorgenommen die mich nerven:
Cortana off
Cloudsuche zulassen off
Standardmäßig indizierte Pfade gesetzt (Dateien dann endlich sofort zu finden)
Websuche nicht zulassen off
Backoff-Funktion des Suchindizierungsmoduls deaktiviert off
Nicht im Web suchen und keine Webergebnisse in der Suche anzeigen off
Verhindert die Remoteabfrage des Index durch Clients on