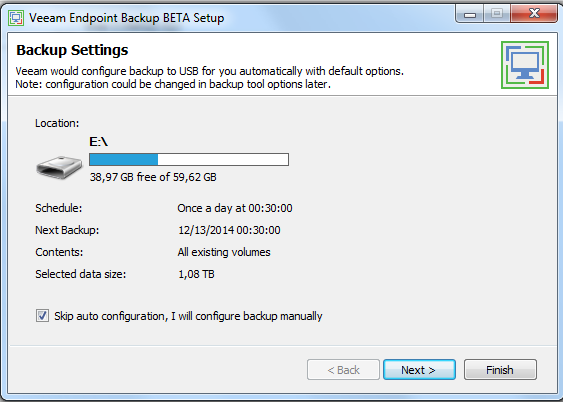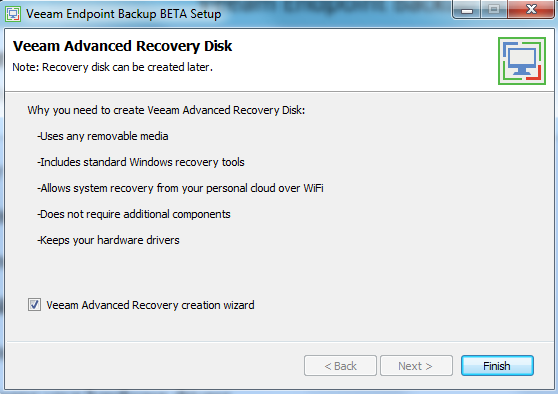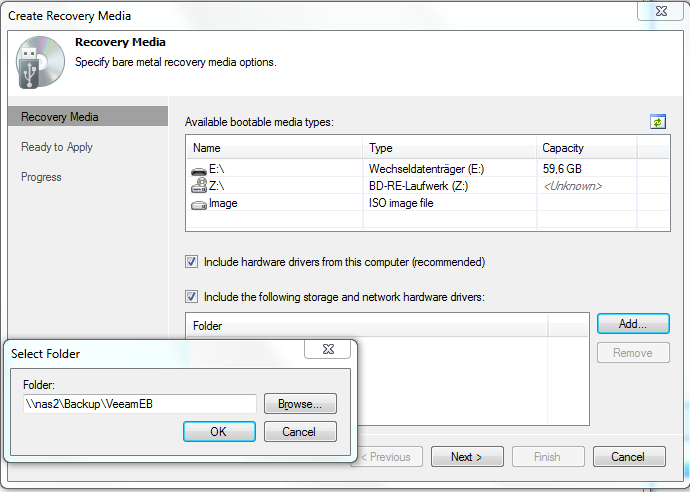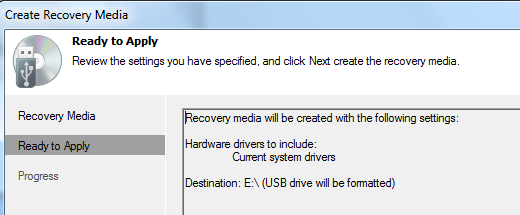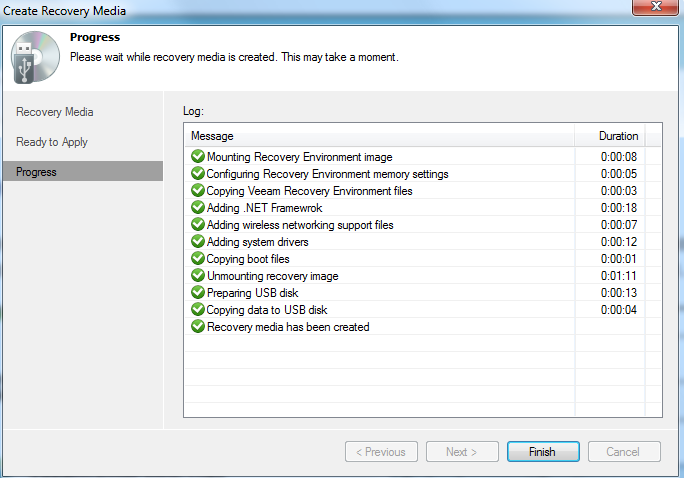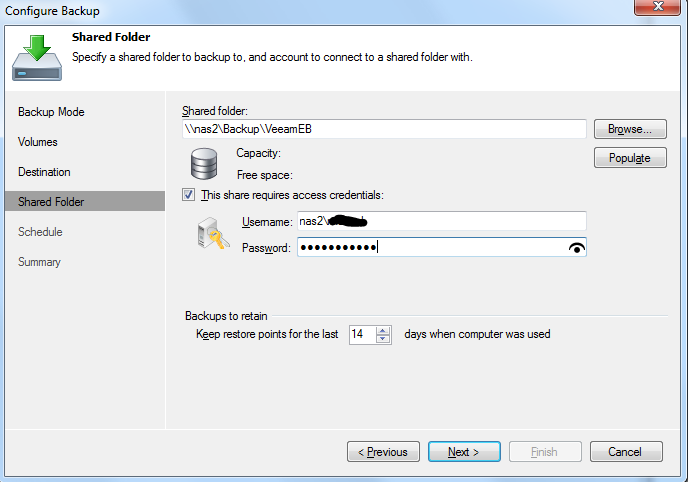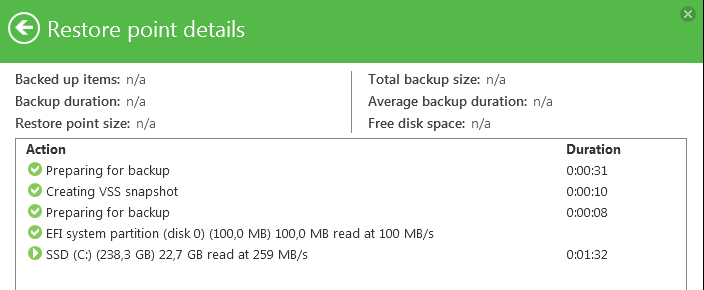Veeam Endpoint Backup – erste Schritte
Erst kürzlich hatte ich das Betaprogramm der kostenlosen Backuplösung für PCs von Veeam angekündigt. Jetzt ist diese für Betatester verfügbar. Ich schildere in diesem Beitrag die Installation und die ersten Tests.
Systemanforderungen
32- and 64-bit Versionen der folgenden Betriebsysteme:
- Microsoft Windows Server 2012 R2
- Microsoft Windows Server 2012
- Microsoft Windows Server 2008 R2 SP1
- Microsoft Windows 8.x
- Microsoft Windows 7 SP1
Setup
Der Installationsvorgang ist recht einfach. Es müssen dabei ggf. noch einige Zusatzkomponenten installiert werden, falls diese noch nicht vorhanden sind (vgl. Bild unten).
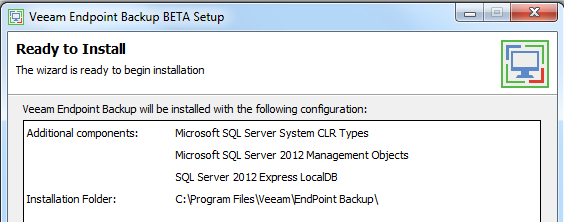 Damit man ein defektes System im Recoverymodus booten kann, benötigt man ein bootfähiges Medium. Zum Beispiel einen USB Stick mit mindestens 32 GB Speicherkapazität. Das Setupprogramm wartet bis dieser verbunden wird.
Damit man ein defektes System im Recoverymodus booten kann, benötigt man ein bootfähiges Medium. Zum Beispiel einen USB Stick mit mindestens 32 GB Speicherkapazität. Das Setupprogramm wartet bis dieser verbunden wird.
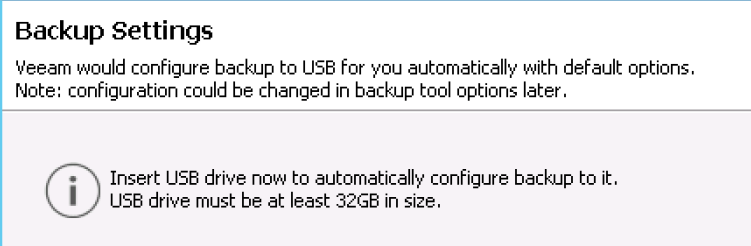 Ist der Stick verbunden wechselt die Anzeige automatisch zu den Details des eingestecken Mediums.
Ist der Stick verbunden wechselt die Anzeige automatisch zu den Details des eingestecken Mediums.
Das nun folgende Fenster erklärt nochmals, wofür die sogenannte Recovery Disk benötigt wird. Wer möchte kann hier in die erweiterten Einstellungen gehen.
Als mögliche Bootmedien kommen Blueray Disk, ISO-Datei oder USB-Stick in Frage. Für das ISO Image gibt man einen zusätzlichen Speicher als Ziel an, wie z.B. einen Netzwerk Share.
Der Share ist eingebunden.
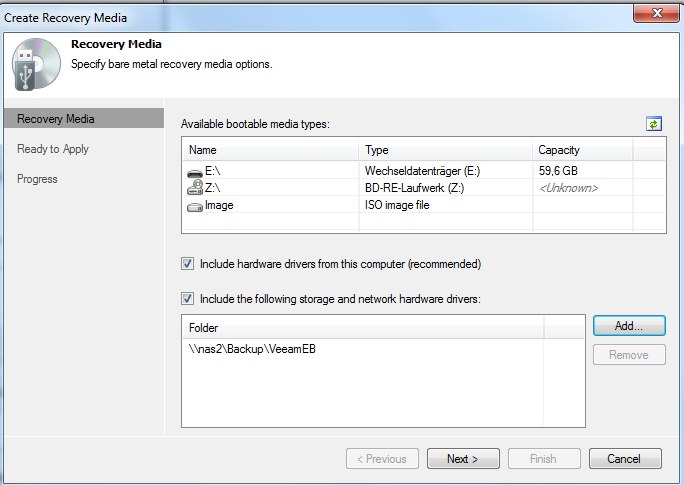 Ich lasse im folgenden Beispiel einen bootfähigen USB-Stick erstellen, daher kann die zweite Checkbox entfernt werden.
Ich lasse im folgenden Beispiel einen bootfähigen USB-Stick erstellen, daher kann die zweite Checkbox entfernt werden.
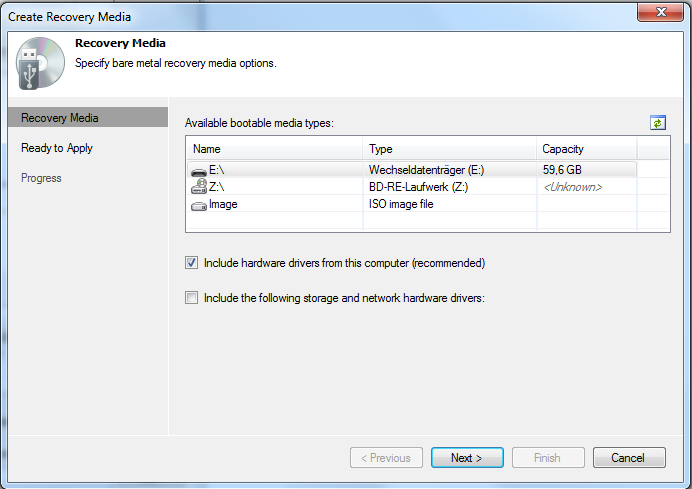 Achtung! Der USB Stick wird bei der Erstellung formatiert. Darauf weist der Assistent mehrmals hin.
Achtung! Der USB Stick wird bei der Erstellung formatiert. Darauf weist der Assistent mehrmals hin.
Das Recovery Medium wird nun mit allen notwendigen Treibern und Boot Dateien versorgt, um im Fehlerfall das betroffene System starten zu können.
Damit endet die Installation. Es muss nun ein Backupjob definiert werden.
Backup einrichten
In der Taskleiste findet sich nun ein neues Icon (unten Mitte).
 Kontextmenü > Backup > Configure Backup
Kontextmenü > Backup > Configure Backup
Hier sind zunächst alle lokalen Partitionen zu sehen. In diesem Fall eine Systemdisk (SSD) und eine SATA Festplatte, auf der keine systemrelevanten Daten liegen. Diese soll nicht gesichert werden.
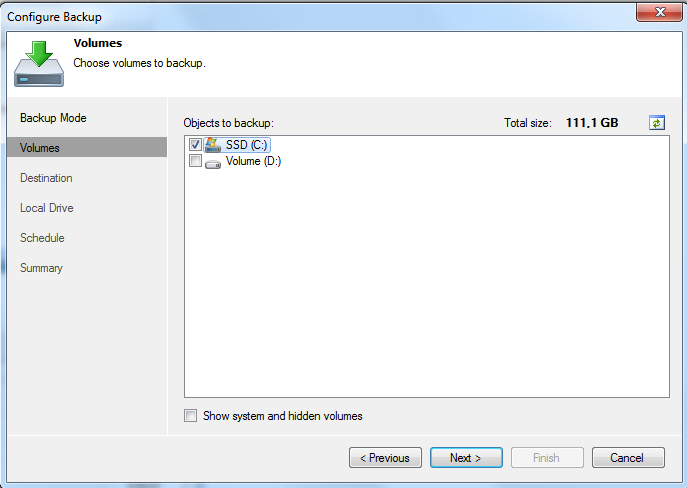 Wesentlich wichtiger ist die Sicherung der EFI Bootpartition. Diese wird angezeigt durch die Option „Show system and hidden volumes“.
Wesentlich wichtiger ist die Sicherung der EFI Bootpartition. Diese wird angezeigt durch die Option „Show system and hidden volumes“.
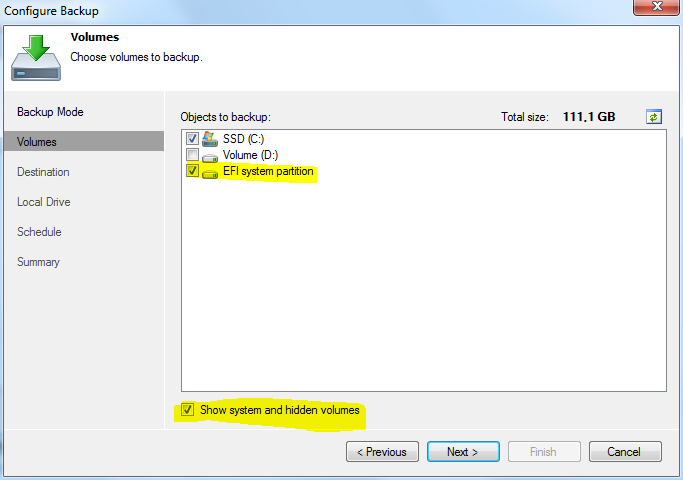 Als Backupziel verwende ich nicht die lokale SATA Festplatte, sondern einen NAS Share.
Als Backupziel verwende ich nicht die lokale SATA Festplatte, sondern einen NAS Share.
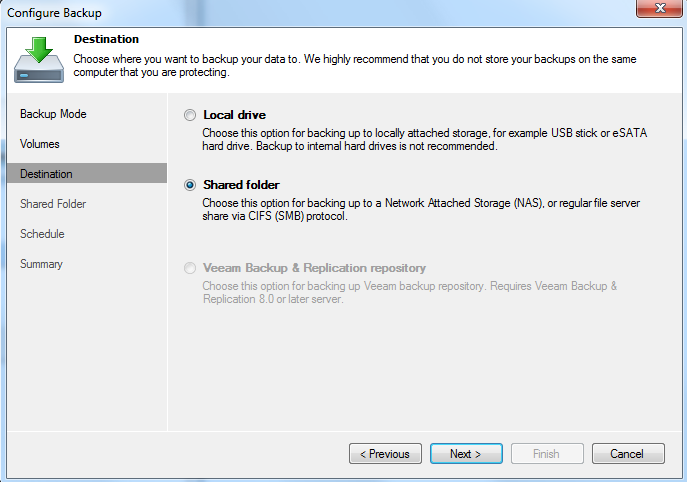 Dieser wird eingebunden und mit die notwendigen Logindaten übergeben.
Dieser wird eingebunden und mit die notwendigen Logindaten übergeben.
Es folgt die Definition des Backup-Zeitplans.
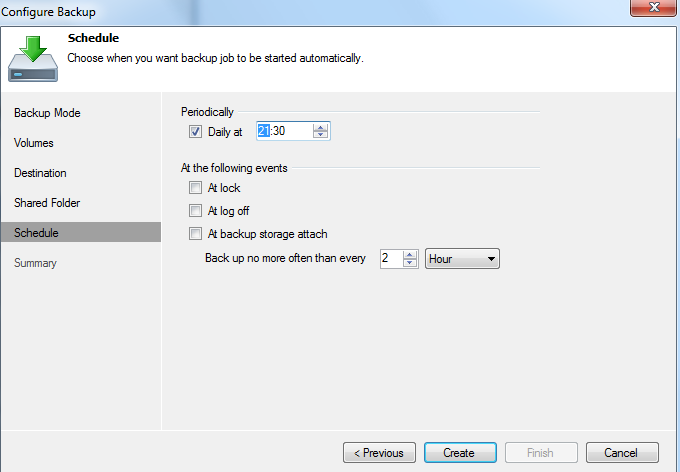 Zum Abschluss habe ich eine Erstsicherung gestartet (optional)
Zum Abschluss habe ich eine Erstsicherung gestartet (optional)
Backup
Den Fortschritt der Sicherung kann man im Logfenster beobachten.
Im Dateisystem des Zielverzeichnisses trifft man alte Bekannte: ein VBK File (Image) und das VBM Indexfile. Diese sind kompatibel mit Veeam Backup & Recovery.